How to Turn On Personal Hotspot on iPhone
The iPhone comes with a set of well-designed apps for everything, from e-mailing to keeping track of all your commitments. You can install third-party software that caters to almost every need imaginable.
Contents
- 1 How To Setup Personal Hotspot On The iPhone X & 8 Using Wifi, Bluetooth or USB [Video]
- 2 Personal Hotspot on iPhone
- 3 Share Your iPhone’s Internet Connection with Personal Hotspot
- 4 How to Set Up Personal Hotspot
- 5 How to Connect a Computer to Personal Hotspot Via Wi-Fi
- 6 How to Connect a Single Computer to Personal Hotspot Via USB
- 7 Connect a Windows PC
- 8 Connect a Mac
- 9 How to Turn Off Personal Hotspot
- 10 Links
How To Setup Personal Hotspot On The iPhone X & 8 Using Wifi, Bluetooth or USB [Video]
Video published by DHTV on June 2, 2018
Personal Hotspot on iPhone
iPhones can easily share the connection with your computer or other devices. This capability is convenient for when you are on the road and need to connect your computer to the internet, where no Wi-Fi connection is available. You can also use this capability for home internet access.
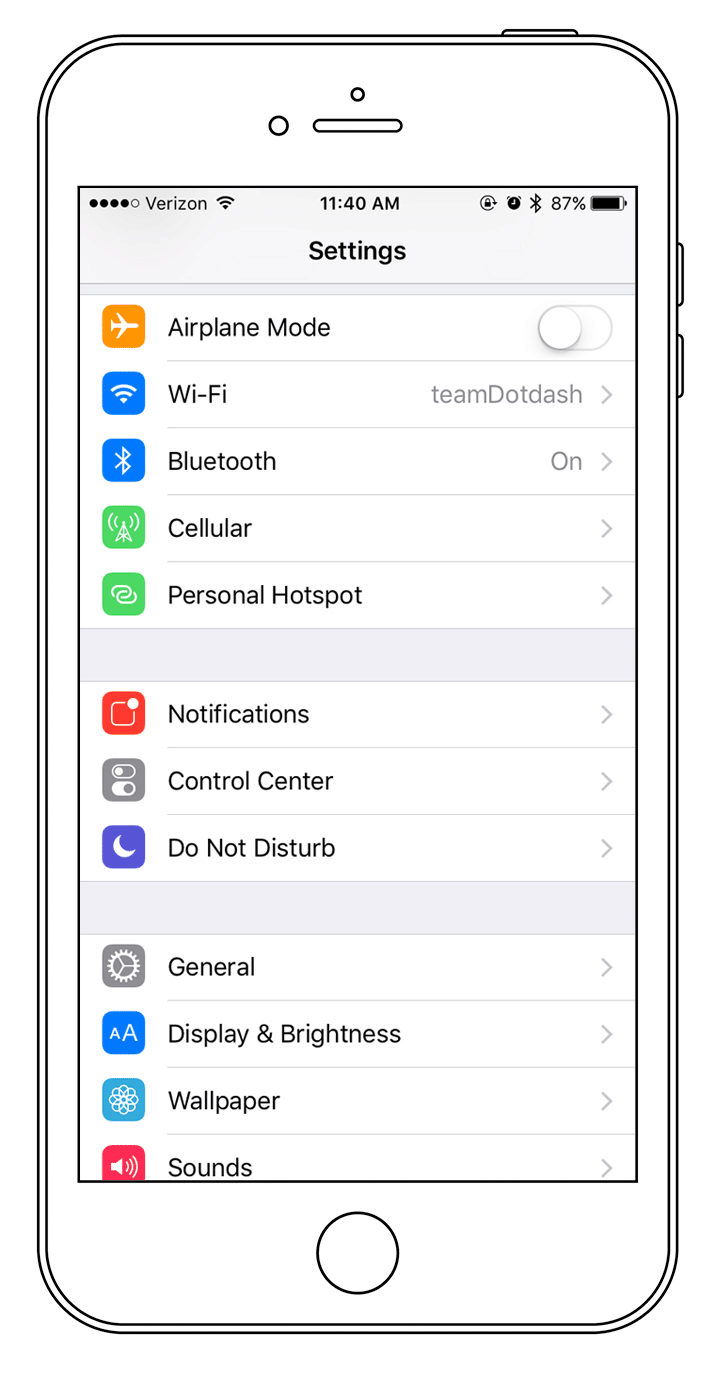
Sharing the iPhone’s internet connection used to be called internet tethering, until Apple changed the name with iOS 5. You can connect a number of computers and other devices at a time using Personal Hotspot. It is also possible to connect a single computer via USB, or connect multiple computers and devices via Wi-Fi or Bluetooth. These are the two most useful connections, as USB gives the fastest connection to Personal Hotspot, but it works for only one computer at a time. Wi-Fi provides a fast connection as well, and is the best choice for connecting multiple devices. As for Bluetooth, it provides a slower speed and requires pairing your iPhone with another device, so it is best used only when you have no other means of connection.
How to Set Up Personal Hotspot
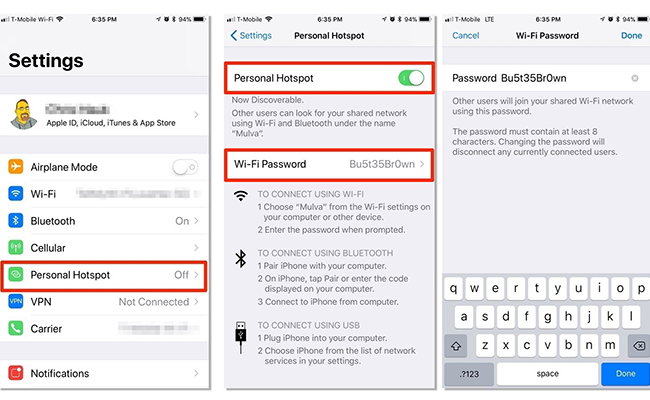
To set up Personal Hotspot on your iPhone, do the following:
- Press the Home button to display the Home screen on your iPhone.
- Then tap the Settings icon to display the Settings screen.
- Now scroll down until, and when you see the General button, and tap it to display the General screen.
- To display the Network screen, tap the Network button.
- Next tap the Personal Hotspot switch and move it to the On position. The Personal Hotspot screen shows that the network is discoverable under the name you have assigned to your iPhone.
- Look at the default password on the right side of the Wi-Fi Password button. When you want to change the password, tap the Wi-Fi Password button, and then type the new password on the Wi-Fi Password screen. Then, tap the Done button to return to the Personal Hotspot screen.
- Tap the General button to return to the General screen.
- Tap the Settings button to return to the main Settings screen. You will see that Personal Hotspot now appears on the screen under the Wi-Fi item.
Now Personal Hotspot is turned on. Wi-Fi gives you quick access to the settings for turning Personal Hotspot on and off, and you can connect your devices to it.
How to Connect a Computer to Personal Hotspot Via Wi-Fi
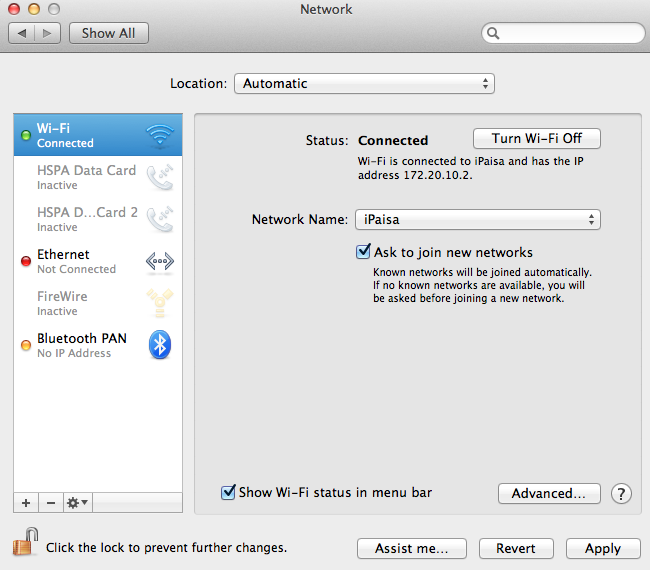
To connect a computer to Personal Hotspot via Wi-Fi, you must connect via Wi-Fi to the Personal Hotspot wireless network, just as you would connect to any other wireless network.
Your Personal Hotspot wireless network has your iPhone’s name and uses the password that appears on the Personal Hotspot screen.
How to Connect a Single Computer to Personal Hotspot Via USB
Instead of connecting via Wi-Fi, you can connect a single computer to Personal Hotspot by using your iPhone’s USB cable.
Connect a Windows PC
If Personal Hotspot is enabled on your iPhone, Windows will automatically detect the iPhone’s internet connection as a new network connection. The first time the connection is detected, Windows automatically installs the driver for the connection and displays the Driver Software installation dialogue box just to let you know that the system has done so.
Next, Windows will display the Set Network Location dialogue box, asking the user about the type of network (Home Network, Work Network, Public Network). Windows then sets up the network and then displays another Set Network Location dialogue box confirming the network location.
To close the Set Network Location dialogue box, just click the Close button, and the connection is now ready to use.
Connect a Mac
Your Mac will automatically detect the iPhone internet connection as a new network connection when you connect your iPhone via USB to a Mac. Mac OS X automatically displays the Network Preferences pane in System Preferences so that the user can set up the network.
Now, the user should click the iPhone USB interface in the left box. After that, the user clicks the Apply button. Mac OS X assigns an IP address to the iPhone USB interface, and then displays the details about the connection. Quit System Preferences, and you can start using the internet connection.
How to Turn Off Personal Hotspot
When Personal Hotspot is on with no computers or devices connected to it, the Personal Hotspot switch on the Personal Hotspot screen on your iPhone will be in the On position.
When any computers, phones, tablets, or other devices are connected to Personal Hotspot, the iPhone displays a blue bar across the top of the screen. To turn off Personal Hotspot, you should follow these steps:
- Press the Home button to display the Home screen.
- Now to display the Settings screen, tap the Settings icon.
- To display the Personal Hotspot screen, tap the Personal Hotspot button.
- Finally tap the Personal Hotspot switch and move it to the Off position.
Links
- If Personal Hotspot is not working on your iPhone or iPad (Wi-Fi + Cellular) – Apple Support.
- Sell your iPhone, get the best online deal – iGotOffer.

it took my hotspot for no reason
Yea it took mine for no reason too