How to Troubleshoot Your iPhone – Useful Tips
There are a lot of things can go wrong with your iPhone. Given all of the possibilities, everyone should be prepared to spend some time troubleshooting their phone. Issues range from hardware, such as problems with a port or the battery, or a more serious problem like issues with the iPhone’s software. It could also be a more simple issue such as a broken charging cable, an issue with your computer’s USB port, or trouble with iTunes. Whatever issue arises with your phone, there are troubleshooting tips to help.
Contents
- 1 5 Tips to fix an unresponsive iPhone screen [Video]
- 2 How to Troubleshoot Your iPhone
- 2.1 Introduction
- 2.2 How to Troubleshoot Connections Issues
- 2.3 How to Deal with App Crashes
- 2.4 How to Restart, Reset, or Erase Your iPhone
- 2.5 Restarting Your iPhone
- 2.6 How to Perform a Hardware Reset
- 2.7 How to Perform a Software Reset
- 2.8 How to Do a Software Reset
- 2.9 How to Erase the Content and Settings
- 2.10 Drain the iPhone’s Battery
- 3 Links
5 Tips to fix an unresponsive iPhone screen [Video]
Video uploaded by Cult of Mac on August 1, 2017
How to Troubleshoot Your iPhone
Introduction
Our experts suggest that if something goes wrong with your iPhone, you should take three deep breaths before you proceed. Take these necessary breaths before anything, as issues that arise with your smartphone can be extremely frustrating and stressful.
It is said that a calm and rational approach will always get you further on the way to happiness than blind panic. We can nod at this wise reflection, but we admit that this is easier said than done. How will we react when we drop our electronic device onto a hard surface from a great enough height, cracking the screen? What will you say if your son leaves your new iPad on the roof of your car… and it just so happened to land in the perfect position for it to be run over by your tire? How upset would you be if you were caught in an unusually heavy rainfall with your new iPhone tucked away in the wet pocket of your t-shirt?
Let’s stop here and assume that after you have taken those three deep breaths, you’ve realized you may not have ruined your iPhone forever.
Now, think before you proceed. Remember that if you use heavy-duty troubleshooting methods when they aren’t absolutely necessary, you may be doing damage to the phone that you will have trouble repairing. You may also lose data that otherwise would have been safe had you not taken unnecessary measures.

How to Troubleshoot Connections Issues
If your computer doesn’t react when you plug in your iPhone, there are several issues that could be causing the problem. In this case, we recommend you try he methods below:
First, unplug any other devices which may be connected to the USB hub. The hub may not be able to supply power to another unpowered device, like your iPhone.
Try to establish a direct connection if you have been using a hub by plugging your device directly into the USB port.
When you check the USB connection and unplug some devices, always start with those USB devices that are not essential. For example, if you must use your mouse, leave it connected. However, if you feel like you can manage your computer using the trackpad, unplug the mouse. The external keyboard can also be disconnected if you feel comfortable with the built-in keyboard. In any case, you should unplug accessories like the printer and scanner.
Eject any external drive connected to the computer via USB, as you will not need it while troubleshooting your iPhone.
Before you decide to proceed any further, check the connecting cable. Make sure that the cable is in working condition, and is firmly connected to the USB port of the computer and to the smartphone (or to its dock). However, we recommend bypassing the dock or connecting stand, if you use these accessories, because there’s a chance it could be the source of your issue.
If you are not sure whether the connecting cable is working, you can run a partial check by plugging the cable into the iPhone and the Apple USB Power Adapter, which you plug into a working electrical socket. Now, if your smartphone starts charging, you will know that at least the power-carrying wires on the cable are working (in this case it’s very likely that the data-carrying wires are working as well).
Remember to check the state of the USB port on the computer. To check it, you might want to plug in another gadget, like an external DVD drive, an iPod, a USB scanner, or even an electric shaver.

How to Deal with App Crashes
If you do not close an app you’ve been using, it will continue to run in the background. Even though you cannot see it working, it will still be running silently and consuming your phone’s resources.
Try to go back to the app and close it. However, if the app does not respond to this approach, try using the “force-quitting” method. This means that you will force the unresponsive program to quit.
To force-quit an unresponsive app:
- Press the Home button twice rapidly. By doing this, you will see the different apps you have currently running.
Unfortunately, you often cannot see the app you want to force-quit, because it won’t show on the first screen of the bar. However, just scroll left or right until you see the app. - When you find the app, tap and hold its icon on the app-switching bar. Hold the icon until the icons on the screen start to jiggle.
- Now you should see the Close button. This button is a red circle with a horizontal white bar across it. You will find it in the upper-left corner of each icon.
- Next, tap the Close button to close the app.
- Finally, press the Home button to stop the icons from jiggling. Now your phone should be running normally.
How to Restart, Reset, or Erase Your iPhone
Naturally, we all try to keep our phones running around the clock, as not to miss any texts, calls, emails, or notifications. However, if your iPhone’s touch screen is completely unresponsive there is a troubleshooting tip to help! First, simply try to restart your device.
PS – By the way, did you know that your smartphone (it doesn’t actually matter if you have an iPhone or an Android) accumulates more bacteria than an average toilet handle?
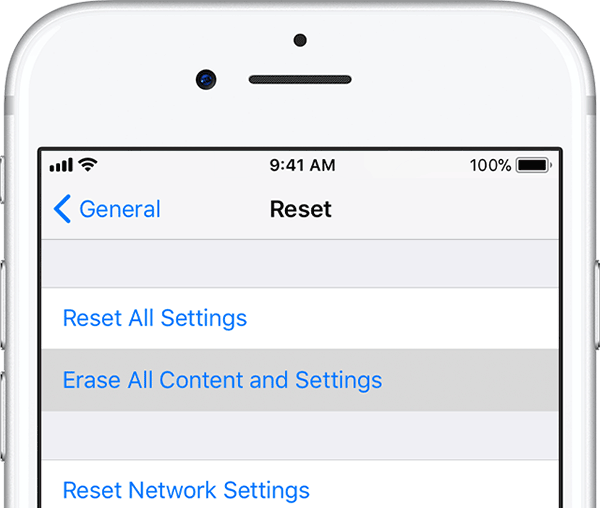
Restarting Your iPhone
The steps to follow when restarting an iPhone, are very simple:
- Step 1: Hold down the Sleep/Wake button. The screen should open and prompt you to shut down the phone (you should see the Slide To Power Off message).
- Step 2: Move the slider and your phone should turn off.
- Step 3: Wait a few seconds, then hit the Sleep/Wake button again.
- Step 4: Hold the button down until you see the famous Apple logo – a bitten Apple – on the screen.
Your iPhone should now be functioning normally.
How to Perform a Hardware Reset
If your phone fails to respond to the restart, there is another troubleshooting tip that may help, a hardware reset. Just simply press the Sleep/Wake button and Home button at the same time, and wait until you see the Apple logo, then release.
How to Perform a Software Reset
Assuming that the hardware test didn’t work, you will need to then try a software reset. Fortunately, this reset should not cause you to lose any of your data.
However, 60% of users claim they aren’t worried about losing their data, as they have the contents stored elsewhere, and because many will not be needing this data in the future.
How to Do a Software Reset
Hopefully a software reset is enough to restore your device. It is a bit more complicated than previous methods, but should prove successful:
- Step one: Head to the Home screen by pressing the Home button.
- Step two: Tap the Settings icon in order to display the Settings screen.
- Step three: Scroll down and tap the General button, which can be found at the very bottom. The reset screen will be displayed.
- Step four: Tap the Reset All Settings button.
How to Erase the Content and Settings
If the software reset also didn’t fix the issue, you can then try erasing all content and settings. Before doing this, don’t forget to remove any content you have created on your iPhone and not yet synced – assuming the device lets you to do so.
To erase all content and settings:
- Hit the Home button.
- Tap the Settings icon to open the Settings screen.
- Scroll down and tap General.
- From there, tap the Reset button.
- Next, hit the Erase All Content and Settings button.
- Tap the Erase iPhone button which will appear on the first confirmation screen.
- The second confirmation will prompt you to tap the Erase iPhone button again (to assure you in fact want to erase your device).
- After this last step is completed, re-sync your iPhone to restore it to its previous state.

Drain the iPhone’s Battery
If it is impossible for you to reset the iPhone, its battery may be too low. This seldom happens, but if so, you will need to drain the battery:
- Disconnect the iPhone from its power source. Leave the phone until the battery is completely drained and the phone powers down.
- Now try plugging the iPhone into a power source. You may use either a USB socket on a computer or the Apple USB Power Adapter. After your iPhone has charged for a few minutes, do a hardware reset: hold down the Sleep/Wake button and the Home button together until the Apple logo appears (it will take about ten seconds).
If draining the battery and recharging it revives the phone, update its software, as the latest version may help you avoid the problem again in the future.
Links
- iPhone – Official Apple Support.
- Want to sell your used iPhone? iGotOffer is the best place to sell Apple devices online.

Can I pair my iPhone 11 to an android smartwatch? I was given a chinese watch as a gift from my boy-friend, he can’t answer this question. Thank you.
Some smartwatches makers release iOS apps for their products, so if you luck into one on AppStore, you can install it and pair your iPhone to your smartwatch. In this case your options will be limited to those offered by the app.
You could enhance these really useful tips, in fact there are much more of them, but the problem is the iPhone 2020 is not the same Apple product of 20 years ago. Sorry but it’s true.