
Apple Computer: Video Issues
If your Apple computer is having issues with video on internal or external displays, it may be caused by outdated software or firmware. Many common display issues can be resolved just by updating the software on your Apple computer and the firmware on your video adapter, display and Thunderbolt cabling. To check for updates for Apple products, visit the Mac App Store, Apple downloads, or use Apple Software Update.
It is important to have the proper operating system on your Mac for optimal display operation. To confirm the version of OS, choose About this Mac from the Apple menu.
Should issues with video persist after updating, follow the steps below:
No video or no signal, image distortion, “snow,” or flickering: First at all, check the connections. If you’re using an Apple notebook, confirm that the AC power cable or adapter is securely connected to the computer. Display adapters must be fully seated in their respective connections. Try unplugging the video adapter or cable and then plug it back in. They must be supported models and for the computer and display. Remove display cable extenders and KVM switches. Remove other like devices and retest, to determine if the issue is resolved.
If available, try using a different display or adapter. You can also use a different connector by using DVI instead of VGA, for instance.
Brightness or color isn’t uniform: On older displays, the display may need to warm up. So just wait before evaluating the display for uniformity in lighting or color. In fact, older Liquid Crystal Displays (LCD) may require several minutes to half an hour to warm up fully. Newer displays use what’s called Light Emitting Diode (LED) back-lighting that can achieve full brightness and color saturation almost immediately.
If video issues with brightness or color uniformity persist, check the Displays System Preferences pane. Choose System Preferences from the Apple menu. Then choose Displays from the View menu. From there, you can adjust brightness on internal and external displays on the Displays Tab.
When using a monitor via an HDMI connection, poor video quality may be caused by the setting television mode. In this case, switch to monitor mode to achieve the best video quality. Check the documentation that came with your display in order to switch modes.
Display is unusable after changing to an unsupported resolution: If you have a black screen, or otherwise have an unusable picture after changing to some resolutions, try resetting the NVRAM first. If you continue to experience the issue, startup the Mac in Safe Mode. Delete the /Library/Preferences/com.apple.windowserver.plist file and restart your Mac.
Note that you can use the Display pane of System Preferences to specify how your display works. By default, the best resolution for your display will already be selected in System Preferences. To select a different resolution, use the Scaled option. Some additional resolutions may be available when you hold the Option button as well. Hopefully with our tips, you will be able to solve your video issues!
See also:
- Apple Encyclopedia: all information about company, products, electronic devices, operating systems and apps from iGotOffer experts.
- Best place to sell or trade in my used MacBook. Free shipping. Top cash guaranteed.

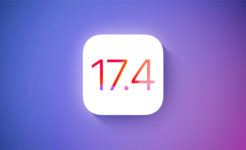




Facebook
Twitter
RSS