
Wi-Fi Network Seems Slow
Wi-Fi Network: Your Wi-Fi network seems to be slow on your Mac. Webpages do not load quickly, iTunes and other downloads take an unusually long time to complete, and streaming movies skip or pause.
You can try to find a solution. If your Internet connection is slow, first of all you should confirm your network supports the correct Wi-Fi standards. In fact, 802.11n provides the fastest Wi-Fi speeds. Other standards are fast, but you should confirm that your Mac is using the fastest protocol available. To do this, hold the option key while clicking the Wi-Fi menu. Next, press the AirPort option key. The PHY Mode line shows the protocol your computer is using to join the Wi-Fi network.
If the 802.11 protocol is being used, check the settings of your Wi-Fi router. You should consult the manufacturer of your router for information about configuring it.
Next step, disable other active network services, because they consume a portion of the available bandwidth. Examples of these include video streaming, file servers, online games, etc. When these services are in use, they may cause your computer to slow down.
Turn off unused network applications to increase the speed of other applications. Be aware that other devices connected to your network may also contribute to poor performance. To check if your computer is associated with a Wi-Fi network which is causing poor performance, turn it off or disconnect your Mac from the network.
Use WPA2 authentication, if available. The WPA2 authentication mode meets the highest standards for Wi-Fi compliance. This should be used to provide the greatest speeds for modern Wi-Fi networks. In order to change the authentication method offered by your Wi-Fi router, you will need to contact the manufacturer.
Check the range of your Wi-Fi router. If your computer is too far from your Wi-Fi router or your environment has too much Wi-Fi interference, your computer may not detect the Wi-Fi network properly. To check for range limits with your Wi-Fi network, move your computer or your Wi-Fi router closer together and make sure that there are no obstructions between the router and your computer.
Try connecting to a different Wi-Fi network. If your computer works fine when connected to a different Wi-Fi network, then the issue may be related to your network router or ISP.
Keep in mind that after restarting or waking from sleep, the computer might not connect to the internet. It may still indicate that it is connected, but it is not. To solve the issue, check your TCP/IP settings in the Network pane of the System Preferences. Click the “Renew DHCP lease” button, choose System Preferences from the Apple menu, choose Network from the View menu, and select Wi-Fi. Next, click the Advanced button in the lower-left hand corner of the screen, click the TCP/IP tab from the top of the screen, click the “Renew DHCP lease” button, then select the Wi-Fi tab and view your Preferred Networks list. From there, select each network and click the minus (-) sign to remove those networks from your Preferred Networks list. Now, click OK and close the Network preferences.
See also:
- Apple Encyclopedia: all information about products, electronic devices, operating systems and apps from iGotOffer experts.

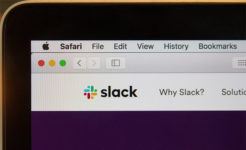


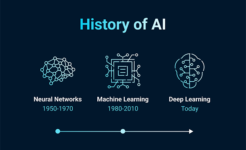

Facebook
Twitter
RSS