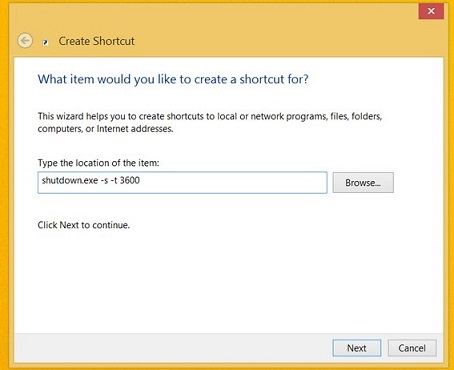
How to Schedule a PC Shut-Down with Built-In Tools
As we have already mentioned in the previous article How to Schedule a PC Shut-Down with Third Party Programs, it would be lovely to have a tool to distantly control your PC. Especially when you leave your home in a hurry and forget the desktop is running, or when your kids spend too much time gaming and you want to set a time limit. The problem with third-party software is that any PC educated kid can easily spot it on the disk and delete it.
The Windows 10 developers have foreseen this and suggest some built-in tools to solve the problem. They installed two timers into Windows 10. You can set the shut-down timer via the Command Prompt or Task Scheduler. With our guidelines, you’ll see that this is very easy to do. It takes more time, but these timers are harder to disable.
Click Start and type “cmd” into the search box, or wake up Cortana by clicking/tapping on the microphone icon in Cortana’s search field and say Launch Command Prompt.
Right-click the result and then click Run as Administrator, or highlight the result with the arrow keys and then press Ctrl+Shift+Enter. The admin mode will let you fully use the Command Prompt. It won’t obey some commands for a general user.
If you want to feel like a cool hacker, press Win Key + R and type cmd into the box. Then press OK.
Now you have to type in the shutdown timer command: shutdown -s -t XXXX. Remember to copy the line with all the blank spaces, they are also important! The “XXXX” is the time in SECONDS to elapse before the computer shuts down. So, you’ll need a calculator as well. One hour makes 3600 seconds, two hours is 7200.
You can also set the restart timer, and abolish the timer altogether. Here’s a list of the commands:
shutdown -s -t XXXX will shut down your PC in XXXX seconds.
shutdown -r -t XXXX will restart your PC in XXXX seconds.
shutdown –a will abolish your timer.
The disadvantage if this method is that you have to type in the command every time you need to start your timer. This is what the shortcuts are meant for. Create a shortcut and all you’ll have to do is double-click it.
To create a shortcut, do the following:
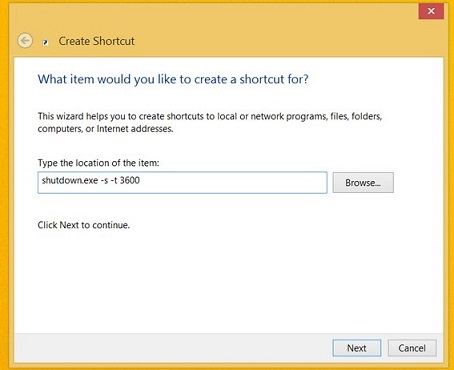
- Right-click on the desktop, hover over New and select Shortcut in the side drop menu.
- In the path field type “shutdown -s -t XXXX” and click Next.
- Enter a name for the shortcut (for example, Shutdown 2 Hours) and click Finish.
To change the timer’s time, right-click the icon, select Properties and change the numbers XXXX to YYYY in the path field. Save the changes.
If you don’t like using the Command Prompt, and would like a friendlier looking interface, Task Scheduler is the answer. Click the Start button, type “schedule” into the empty box and select Schedule Tasks from the results. It can also be found via Search.
Once you’ve found it, open it and do the following:
Tap Create Basic Task on the right.
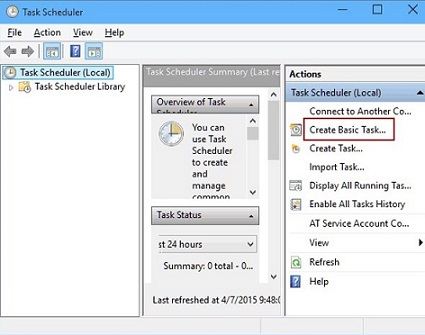
Type Shutdown as the task name and click Next.
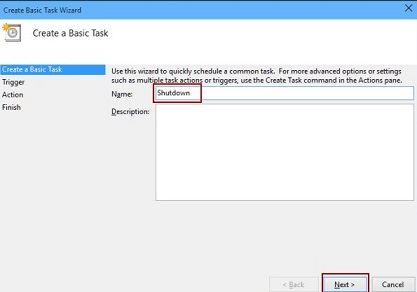
Choose when the task starts from Daily, Weekly, Monthly, One time, When the computer starts, When I log on and When a specific event is logged. Then hit Next.
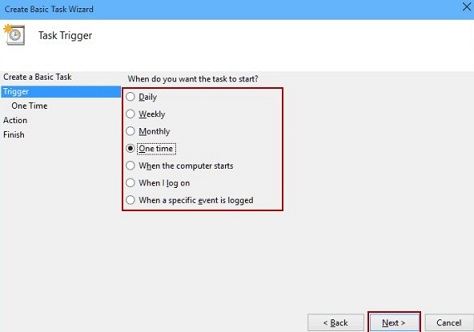
Set the start time of the task and click Next.
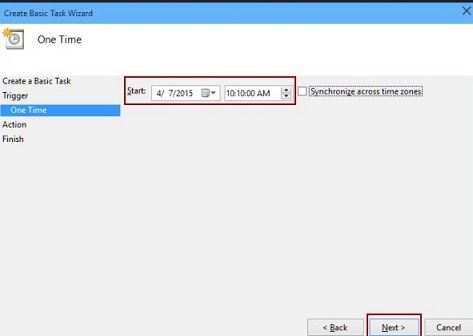
Click the Browse button, open Disk C/Windows/System32, choose the exe file named shutdown and hit Open.
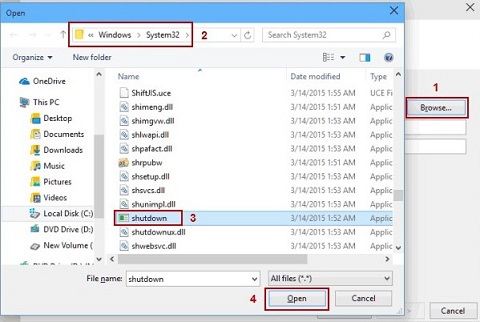
Enter –s as the argument and click Next.
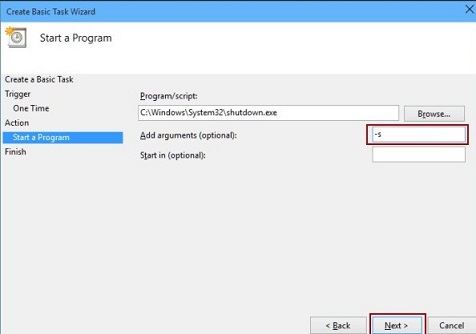
Click Finish to complete the task creation and bring the task into effect.
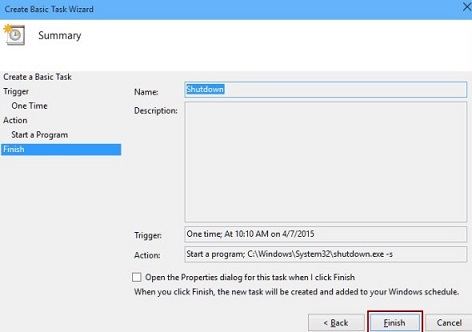






Facebook
Twitter
RSS