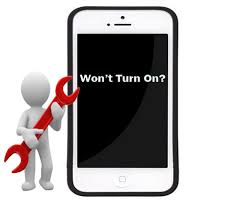
What to Do When Your iPhone Won’t Turn On
iPhone Won’t Turn On: You press the POWER button on your iPhone, iPod or iPad, but nothing happens. The screen remains black and the device doesn’t respond to buttons, switches, or touchscreen input. It may exhibit one or more of these symptoms, even when you press the Home button a few times. It doesn’t wake from sleep after you press the Sleep/Wake button. It just appears frozen or unresponsive to any command, such as “Slide to Unlock” or “Slide to Power Off”.
This has happened to everyone and as there is a solution! When this happens on your phone, either the iOS has crashed and needs to be rebooted, or your battery has run down.
To get your device working again in a few seconds, the following steps are necessary:
- Unless you are certain that there is plenty of charge left on the battery, connect the phone to a wall charger for at least twenty minutes. See if the device turns on and continue charging it until the battery is fully charged. If it was a low battery that caused the problem, the phone will come on by itself. If it doesn’t automatically come on, go to the next step.
- Hold the HOME and POWER (aka SLEEP) at the same time. An Apple logo will appear in 10 – 20 seconds. Now release the buttons and wait about a minute. The iPhone should be back to normal.
(If just holding the two buttons doesn’t work, toggle the Mute switch a couple of times before step 2. Sometimes it helps.)
If you need to restore your phone with iTunes, then you might get an error message, a picture of a USB plug, or an iTunes/Apple logo may appear on the screen. To solve this, connect the device to your computer and open iTunes. If the device appears in iTunes, select and click Restore on the Summary pane. If the device doesn’t appear in iTunes, try to force the device into recovery mode and then restore it.
If these steps do not resolve the issue, contact Apple (the firmware might be corrupted or a mechanical issue has caused the problem).
If none of the above advice helps, try using different cables and chargers to see if either your current cable or charger is defective. (If you are using an iPad, ensure that it’s connected to the USB Power Adapter supplied with the device).
If it still is dead, take your iPhone, the charger and the cable to an Apple store for diagnosis.
(You can try and restore the device to factory settings, but remember that this action erases all the data and settings on your phone).
In rare circumstances, the issue might just be that your iPhone can’t turn on and boot up properly. Usually in this case, the phone tries to start up and gets to the silver Apple logo, but then restarts itself again. This happens during instances when you try to install an iOS update without enough battery life. If your phone is having issues booting up properly, try putting your phone into DFU mode and resetting it.
How to troubleshoot connection issues
A lot of things can go wrong with your iPhone.
Always think before you proceed. Remember that if you use heavy-duty troubleshooting methods when they aren’t absolutely necessary, you may be doing damage to the phone that you will have trouble repairing. You may also lose data that otherwise would have been safe had you not taken unnecessary measures.
So today we’ll help you troubleshoot connections issues:
Remember that if your computer doesn’t react when you plug in your iPhone, there are several issues that could be causing the problem. In this case, we recommend you try the methods below:
- First, unplug any other devices which may be connected to the USB hub. The hub may not be able to supply power to another unpowered device, like your iPhone.
- Then try to establish a direct connection if you have been using a hub by plugging your device directly into the USB port.
- When you check the USB connection and unplug some devices, always start with those USB devices that are not essential. For example, if you must use your mouse, leave it connected. However, if you feel like you can manage your computer using the trackpad, unplug the mouse. The external keyboard can also be disconnected if you feel comfortable with the built-in keyboard. In any case, you should unplug accessories like the printer and scanner.
- Eject any external drive connected to the computer via USB, as you will not need it while troubleshooting your iPhone.
- Before you decide to proceed any further, check the connecting cable. Make sure that the cable is in working condition, and is firmly connected to the USB port of the computer and to the smartphone (or to its dock). However, we recommend bypassing the dock or connecting stand, if you use these accessories, because there’s a chance it could be the source of your issue.
- If you are not sure whether the connecting cable is working, you can run a partial check by plugging the cable into the iPhone and the Apple USB Power Adapter, which you plug into a working electrical socket. Now, if your smartphone starts charging, you will know that at least the power-carrying wires on the cable are working (in this case it’s very likely that the data-carrying wires are working as well).
- Remember to check the state of the USB port on the computer. To check it, you might want to plug in another gadget, like an external DVD drive, an iPod, a USB scanner, or even an electric shaver.
Hopefully, one of these methods will work and your beloved iPhone will be back to work for your family joy…
That’s all for today…
See also:
- Apple Encyclopedia: all information about products, electronic devices, operating systems and apps.
- iGotOffer.com: the best place to sell my used iPhone online. Top cash guaranteed. Free quote and free shipping. BBB A+ rated business.






Facebook
Twitter
RSS