
Sell Used iPad Air
Before You Sell Your iPad Air: Erase the Device
Before you sell your used iPad Air, you can configure your device to erase itself after ten consecutive incorrect password attempts. This setting can be turned on by tapping Settings > General > Passcode Lock. This setting is turned off by default. If you cannot remember the passcode, you will need to restore your iPad Air. In this case, you’ll have to use the computer with which you last synced it.
This allows you to reset your passcode and resync the data from the device, or restore from a backup. If you restore on a computer that was never synced with your iPad Air, you will be able to unlock the device and remove the passcode.
Want to get cash for your old iPad Air? Sell your used iPad Air to iGotOffer!
What to Do Before You Sell a Used iPad Air
Before you sell your iPad Air, protect your personal data. Make sure that you’ve removed all of your personal information. Restore the device to its factory state for the new owner.
Back up the iPad Air you are selling. Sign out of iCloud. Erasing your device will turn off iCloud, iMessage, FaceTime, Game Center, and other services. After you erase the iPad, you’ll need to wait 24 hours before you can activate iMessage on your new device.
Before You Sell Your Used iPad Air, Don’t Forget to Clean It Up
Physically clean your old device before you sell it to get rid of unwanted dirt. Unplug everything, grab a microfiber cloth, and wipe the screen, the keyboard, and the case. If you have one of the older keyboards, turn it upside down and give it a good shake to get food crumbs, dust, and cat hair between the keys.
Turn the iPad On and Off
Apple loves to make sleek devices that have no minimum of buttons to disrupt their smooth skin, and the iPad is no exception.
Just run your finger along the iPad’s top edge and you’ll find a small button on the right, which has got a long name: On/Off, Sleep/Wake. Here are all the things this button does:
This button turns the iPad off and on. To turn the device totally off, so it gobbles no power at all, press and hold this button for a few seconds. So you do go for the total shutdown. If you’re not going to use your iPad for a couple of days or more, this is the way to conserve as much battery life as possible. When you hold this button, the iPad presents you with an onscreen arrow to confirm your request. Touch the arrow with your finger and slide it along the screen from left to right. To turn the iPad back on, press the button again for a second or two. After half-a-minute or so of boot-up gyrations, you’re back in business.
This button puts the iPad to sleep and wakes it up. To save its strength, the iPad turns off its screen and slips into Sleep (standby) mode when you tap the button. Press the button quickly to wake it up from its power nap. Note that by default, if you leave the device untended for more than a minute, it goes to sleep then, too. To change its nod-off settings and adjust the amount of time the iPad screen stays on before it turns itself off, go to Settings – Auto-Lock, and once there choose 2,5,10, 15 minutes or Never.
Whenever you turn on the iPad or wake it up from its electronic slumber, you end up on a locked Home screen. To get to the iPad’s goodies, swipe your finger along the slider in the direction of the Unlock arrow. The Home screen is always locking itself because on a touchscreen device, one unintended tap when the iPad’s in your backpack or pocketbook can turn on a program without you knowing it. In this case… poof, there goes the battery charge.
Using the Volume and Lock Buttons
The buttons on the right edge of the iPad keep your screen stable. They handle the audio level for movies, music, and other apps that make noise. Here are these buttons, from top to bottom:
Screen Rotation Lock: The iPad senses which way you’re holding it and always tries to rotate the screen orientation to match. Sometimes however, like when you want to read in bed, you don’t want the screen spinning as you shift around.. Flip the lock button on the side of the iPad to force the screen to stay in one position until you hit the switch again to unlock it.
Volume: Press the top half of this rocker-style switch to increase the volume through the iPad’s speaker on the earbuds you may be wearing. Press the bottom half of the switch to lower the volume; hold it down for a second or two to mute. The iPad displays a little volume graphic on-screen so you can see where you are on the Relative Scale of Loudness.
Connecting Through iPad Jacks and Ports
While the iPad’s innards are full of state-of-the-art hardware, the outside isn’t very complex at all – just four buttons (On/Off-Sleep/Wake,Volume, Screen Rotation Lock, and the Home button). The outside of the iPad sports two jacks where you plug in cords. Here’s what you do with them:
Headphone Jack: Although it doesn’t come with its own headphones, as iPods or iPhones do, the iPad does offer a headphone jack on its top-left edge. You can plug in any pair of earbuds or headphones that come with the standard stereo miniplug .
Dock Connector: The flat port on the iPad’s bottom edge is called the Dock Connector. You plug the provided USB cable in here to connect your iPad to your computer for battery-charging, as well as for music, video fill-ups from your iTunes library and so on. This thin port has been a fixture on iPods since 2003, which means that certain accessories, like stereo-audio docks meant for an iPod, may work for the iPad just fine – but check the tech specs before you buy anything new. The Doc Connector snaps right into the tablet’s optional external keyboard, too.
You may notice two other features on the iPad’s outer edges (no, sadly, neither is a USB port or an SD card slot). The small hole near the headphone jack is the iPad’s microphone for Voice-Memos and other “listening” apps. And behind that trio of mesh-covered holes near the Dock Connector hides the iPad’s external speaker.
Adding Earbuds and Earphones
You may want to use your iPad for private listening. Back in the old days, the only headphones you could get came with a cord attached, and those still work just fine. But if you want to free yourself from wires while you lay back, relax, and listen to a Klingon cello suite, get a pair of stereo Bluetooth headphones that connect wirelessly to the Bluetooth chip inside the iPad. Your only entanglement then will be mind with music. Here’s how you get either type of headphone to work on the iPad:
Wired: Pretty much any pair of headphones or earbuds with the ubiquitous 3.5 mm stereo plug fits the iPad’s headphone jack. Just be sure to push the plug firmly into the headphone jack so it fully connects.
Bluetooth: When you shop for stereo Bluetooth headphones, look for those advertised as A2DP; they’re designed to play back music in stereo. To get them work, you need to pair the headphones with your iPad (in this case pairing means introducing two Bluetooth devices so they can communicate with each other; you only have to do this the first time you use the two devices together).
The phone manual will tell you which button to push on the headphones to pair the two. As for the iPad, start on the Home screen and tap Settings – General – Bluetooth. Once there, turn Bluetooth on The iPad looks around and once it finds the phones, it lists them by name. If the headphones require a passkey (listed in the manual), the iPad keyboard appears so you can type in the digits. Once paired, the iPad screen says Connected next to the headphones icon, and the sound now plays over your wireless connection.
Note that on some Bluetooth headsets, a small transceiver plugs into the iPad jack and communicates with the phones. If you have one of these, you don’t need to turn on the iPad’s Bluetooth chip; the transceiver does the communicating for you.
Finding the Home Button
When you turn your iPad on, there’s only one button on the front of the iPad: the Home button. This round, gently indented switch sits in the bottom-center of the iPad’s picture frame (known as the bezel in geek-speak). This is the button you’ll probably use most often in your iPad adventures.
Pressing the Home button does a few things. For it always take you Home – back to the iPad’s main screen, where you can get to all your program icons. Since the iPad lets you run only one application at a time, you use the Home button to switch programs, too. You could be waist-deep in a Keynote presentation and want to to take a break with an episode of Westworld. Just press the Home button to close Keynote (and automatically save your file, by the way) and go back to the main iPad screen, then tap open your Videos icon to get you your shows.
But the Home button has a few more tricks up its sleeve. You can program it to do specific tasks when you double-click it. To set this up, go to the Home screen and tap Settings-General-Home. Here, you have three choices for double-clicking Home-button fun. Tap the one you want:
Home: Often end up six screens of apps way from your first Home screen, with its Settings icon and other default programs? Double-click to go Home.
Search: Do you find yourself summoning the Spotlight search function constantly to find stuff on your iPad? Select Search to go there in two clicks.
iPod: Is music a constant part of your iPad experience, even when you wander away from the iPod app? Choose iPod here to summon the music playback controls with the Home button two-press.
See also:
- iGotOffer.com: the best place to sell or trade in used iPad online. Top cash guaranteed. Free quote and free shipping. BBB A+ rated business.

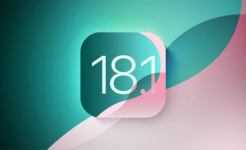
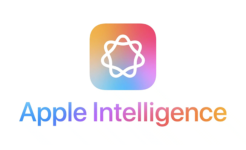



Facebook
Twitter
RSS