
7 Not-so-obvious Abilities in Finder You Probably Didn’t Know About
Typical Mac users are divided between two groups… The Adepts of the Terminal and The Admirers of the Finder. If you prefer more visual work with files than the command line (which doesn’t look pretty but can radically simplify life), then our compilation of the seven most helpful functions of the Finder will make your work more productive by adding these cool and simple life hacks.
Column Resizing
Only the laziest person could not know how to make windows into columns, because the button is right there in a very visible spot. However, the breakdown of columns always caused confusion due to the incomplete display of names. To move the separator manually is not the best way to go. All you have to do is double click on it and a barely noticeable feature will automatically adjust it to the longest name. If you still want to move it manually, then you can hold down Alt to move all the columns at once.
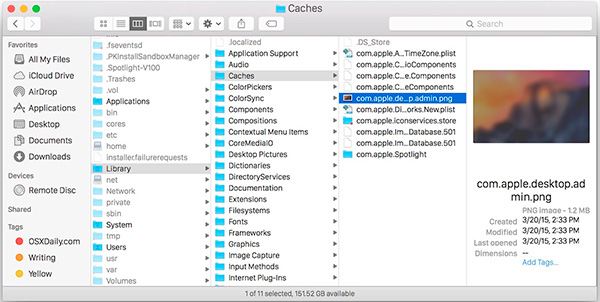
Default Folder for the New Finder Window
If you often find yourself opening a new Finder window constantly, and are always having to do this extra step, then this tip is for you. You can avoid this by giving the Apple’s file manager a specific directory, which will open itself in a new window. Go to the Finder settings (⌘ +,) and notice the “Show in new Finder windows” drop-down list”. Then just choose a folder to your liking.
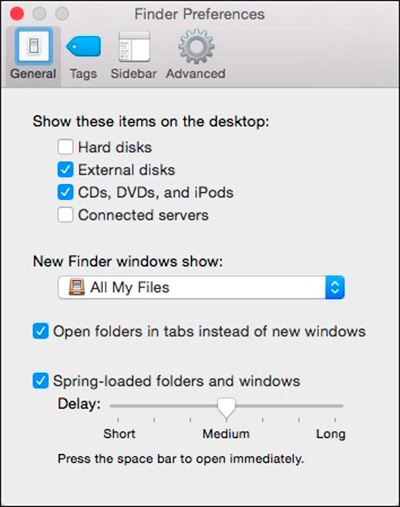
“Favorites” Customization
Finder can keep your Favorites at hand on the left side of the search bar. The usual method of Drag & Drop icons does not work here. So, in order to create a shortcut bar, you need to hold down the Command (⌘) key and move the objects you want moved with your mouse. You will see a green plus sign cursor appear and then you know you can move any object.
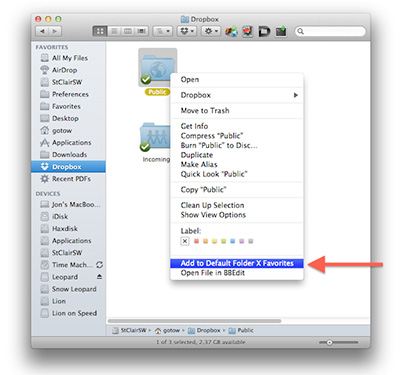
Merging All Finder Windows into Tabs
The Finder’s tabs expanded only in OS X 10.9 Mavericks, before that users were massively replicating windows throughout their workspace. Someone of that era would probably find this life hack bringing up some nostalgic feelings, but for modern Mac users it can be useful in certain cases. So, to merge all the open windows…go to the top menu bar and click on Window -> Merge All Windows. You can also create a keyboard shortcut for this action.
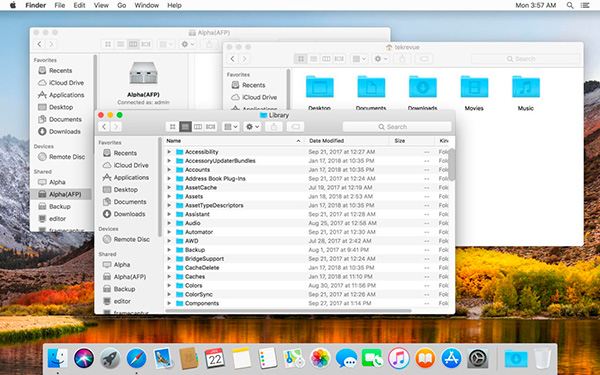
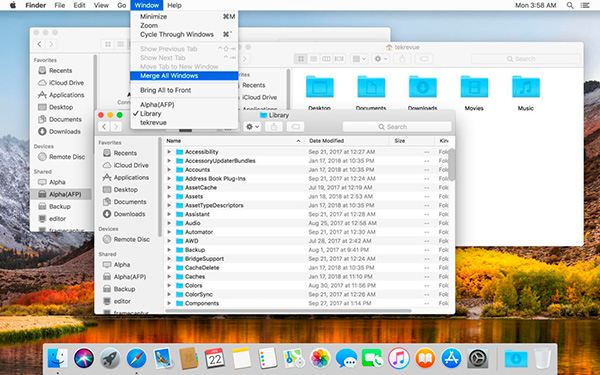
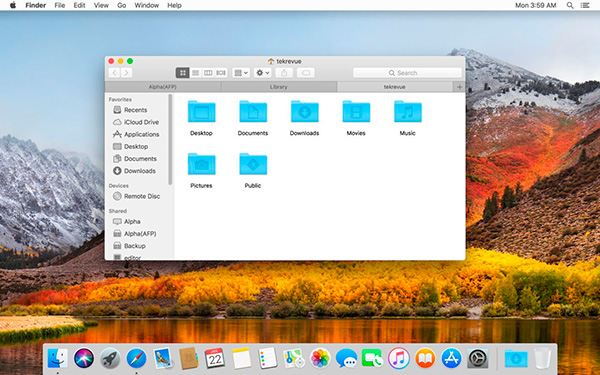
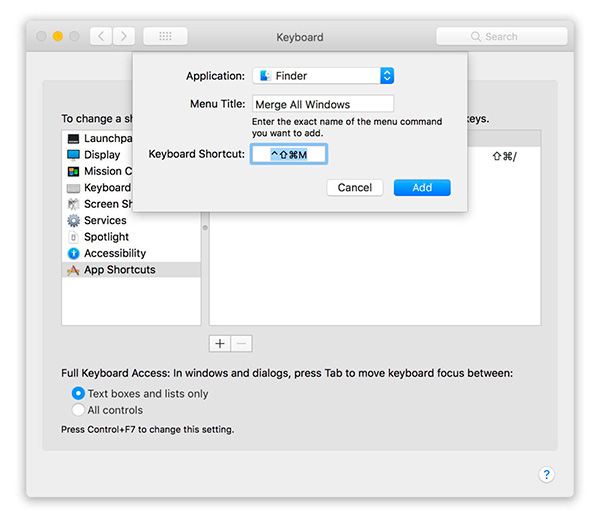
Displaying the Library Folder
Apple deliberately hides the “Library” folder to protect the system from overly inquisitive users, but if you are confident in your own abilities, finding it in a prominent place will not hurt. For quick access to the “Library” folder in the upper menu bar, click the “Go” button, and then press the Option key (⌥) so that the “Library” line appears in in your sight.
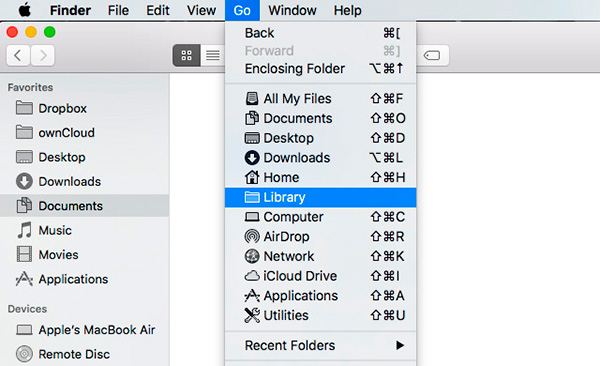
Toolbar Customization
You are not limited with the default system tool collection in macOS. It freely allows you to configure both your own functions and their location. Just click the right mouse button or the left one with the ctrl-key pressed on the toolbar and choose “Customize the toolbar”. From here on, only drag and work will work.
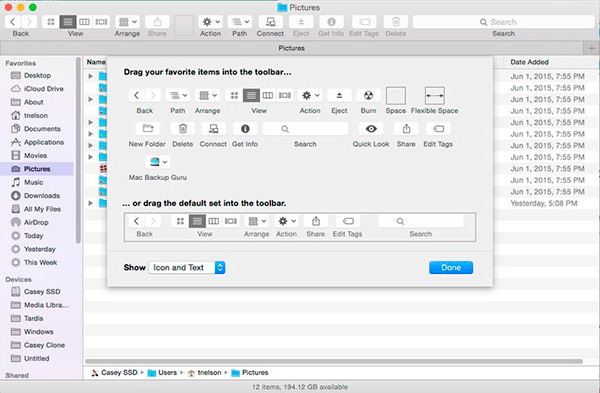
Search in the Current Folder
It’s not a secret to anyone that the search line in the Finder first produces results on the entire computer and the current folder displays on the second tab. It isn’t very convenient and sometimes takes more time. Optimizing the process for a specific directory is simple. Just go to Settings (⌘ +,) -> Additions -> From the “When searching:” in the drop-down menu select “Search in current folder”. That’s all! We also encourage you to study the top menu bar carefully. Such sections as View, Go and Window contains a lot of functions that can help simplify work with the Finder, especially if you are a “master” of the hot keys!
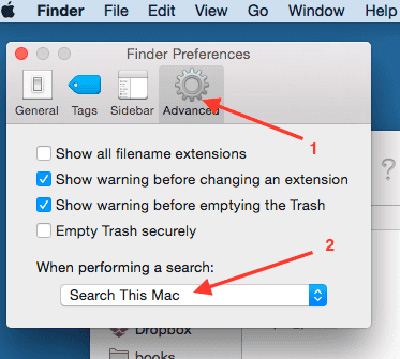
Links
- Sell your used iPad for cash – iGotOffer
- Everything About Apple’s Products – The complete guide to all the Apple consumer electronic products, including technical specifications, identifiers and other valuable information.
- Apple Support – the support and repair guide for every Apple product.

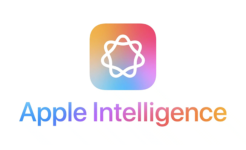


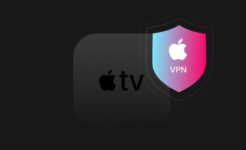

Facebook
Twitter
RSS