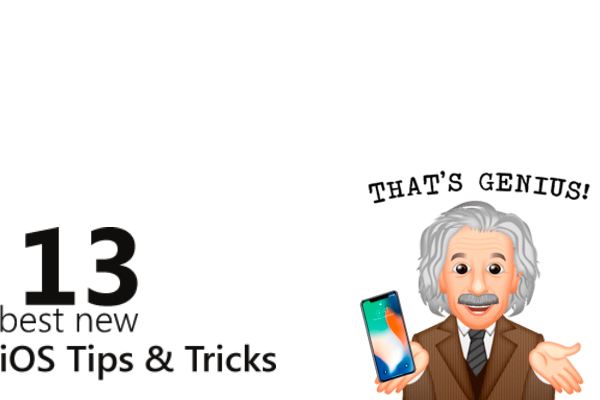
It is not a secret to say that in iOS development, Apple always follows an idea of not revealing all the new features that come with iOS updates, and there are a lot of benefits for such “behavior”. It truly makes that magic-effect about Apple, when you accidentally find out about some helpful tip in your everyday experience that you did not know about before. You will mostly likely be in a hurry to share with your spouse or friend about this new feature you discovered, won’t you? On the other hand, there is a large amount of features that a common user has no clue about. Even within the most technologically advanced people, there is still so much people don’t know about, when it comes to the iOS system. So, we decided to create a detailed list of the most highly appreciated tips and tricks.
Contents
- 1 Focus lock and vertical level in camera
- 2 Built-in QR-code Scanner
- 3 Building Level Tool
- 4 Truly Useful Stocks.app
- 5 Sharing Wi-Fi password
- 6 Smart Geo-reminders
- 7 “Trained” Siri
- 8 Carefree Charging
- 9 Fast “Original-or-Not” Accessory Detection
- 10 Excessive Screen Brightness Reduction
- 11 Smart Search Bar
- 12 Helpful Safari Shortcuts
- 13 New Drag & Drop Gestures
- 14 Links
Focus lock and vertical level in camera
Did you know that there is a focus mode in your camera? For sure you know. To use this feature, just tap on the screen, where you want the camera to focus on. Sometimes you may need to lock it. To do this, just tap and hold the focus position for a few seconds. After doing that, it will no longer move and you can select the desired shooting angle. Also, when Grid is enabled in Photos settings, you may have noticed white and yellow crosses appearing in the center when you are aiming for the ground. This helps you get an absolute vertical position for the photo. This is useful for “stylish food pictures” you probably have seen on Instagram. .
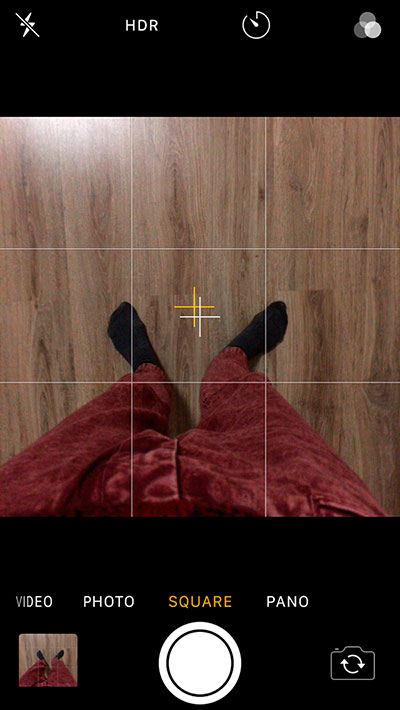
Built-in QR-code Scanner
iPhones can now easily scan QR-codes without any third-party applications. Finally! All you have to do is just turn on the camera and point it at the QR code you want to scan. After it scans a banner notification will appear. …

Building Level Tool
The built-in Compass application also has some useful tricks. For instance, it has an analog building level. All you have to do is swipe left or right on the screen. It can be a tiny but useful tool for smooth installation when repairing things at home.
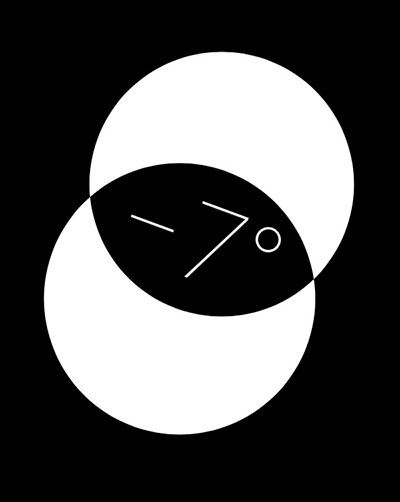
Truly Useful Stocks.app
Since the recent iOS updates, the built-in and forsaken Stocks.app has acquired much more customization. It is the perfect way to follow up on trades (currency, etc.). Now you can even get full access to fine tuning. Just run the application and add the following data for currency:
CAD=X (USD to Canadian Dollar rate)
GBP=X (USD to British Pound rate)
EURUSD=X (Euro to USD rate)
GBPEUR=X (British Pound to Euro rate)
BTCUSD=X (Bitcoin to USD rate)
ETHUSD=X (Ethereum to USD rate)
LTCUSD=X (Lightcoin to USD rate)
…and any other currencies you want to add. Adding Stocks to the widgets menu now is considerably reasonable.
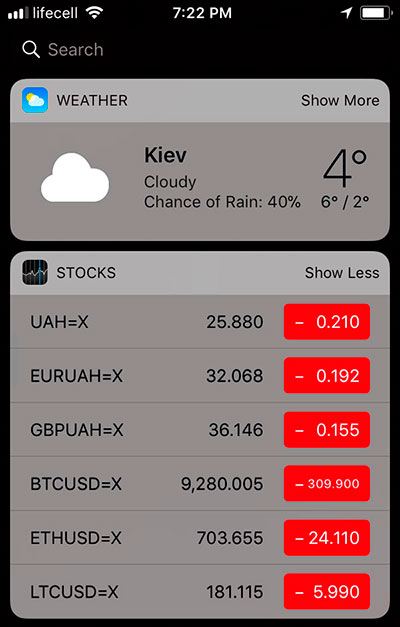
Sharing Wi-Fi password
Apple’s iOS 11 adds a very convenient way to share a Wi-Fi password. In order to proceed both devices must be updated to the latest iOS version and have the Bluetooth connection turned on. Once you make sure both phones have that taken care of, you will have to go to Settings > Wi-Fi, and try to connect to the network you want. An iPhone that is already connected to the desired network should be physically close (meaning it’s better to bring devices close to each other directly), and it is also required to have the person you are wanting to connect with in your Contacts. iOS will display a window with a suggestion to share the password, which you will confirm, and then the new device will connect.
Smart Geo-reminders
There is a surprisingly convenient way of reminding you about calls you cannot answer right now. When you receive an incoming call – tap “Remind” and then set the time you would like to receive a reminder, like when you will be leaving work, for example. After this, a reminder with a geolocation binding will be created, and as soon as you leave your place of work or/and leave the building – you will receive a notification. The call can be made by just pressing one button. It acts more like “to-do” reminder than just a written reminder.
“Trained” Siri
Siri can learn the name of your wife, mother, sister and any other family member so that you can then dial them by simply telling Siri to “Call your sister.” To do this, all you have to do is say “Call my sister”. If you have not indicated in your contact list who your sister is yet, you will be able to choose a contact from your contact list to indicate who your sister is after your verbal command. From there on, anytime you indicate any saved family member, Siri will know who to dial for you.
Carefree Charging
We have already told you about how to charge your iPhone correctly, but it seems things got much easier. In fact, you can charge your iPhone at any time. Whether it be at the 90% mark or the 10% mark, it does not matter. This is because charging cycles are measured by mAh. Every single cycle counts just after (for example) 1600 mAh will be completely used. So don’t worry and charge your device anytime you want.
Fast “Original-or-Not” Accessory Detection
The easiest way to check your white (meaning original) Lightning-cable is to try to magnetize it (any magnet on your fridge will do). Magnetized cables are mostly original cables from Apple. This of course is not the only difference between and Apple original cable vs. a non-original one, but this small trick is mostly always accurate.
Excessive Screen Brightness Reduction
Sometimes, when you are in a dark room for a certain amount of time it becomes necessary to decrease screen brightness more than the minimum level that iOS offers. More to say, you can adjust this possibility in just a few steps! The trick is to reduce the intensity of bright colors, by Reducing White Point. First, go to Settings > General > Accessibility > Display Accommodations and turn on the trigger at the bottom. The default value is 25% but you can choose up to 100% decreasing. After that, you have to add Reducing White Point to the Accessibility Shortcut – it is what happens if you press the HOME button 3 times rapidly. Shortcut menu, as well as Display Accommodations menu is right there in the Accessibility sub-menu (Settings > General > Accessibility) on the bottom. If there are no other features has chosen aside from Reduce White Point – you can adjust brightness, simply by pressing the HOME button 3 times. If there happens to be more than 1 setting is chosen, you will be asked which one you want to activate.
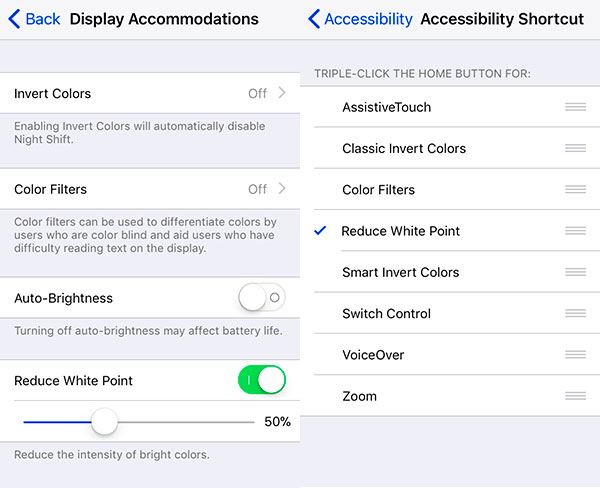
Smart Search Bar
Did you know that you can do some conversions and calculations right in the Search Bar? For example, you can type 100 USD or 100 EUR and iOS will tell you the rate of your local currency in relation to the one you typed. The calculator is basically not needed anymore because you can also perform calculations in the Search Bar. Try entering 200 / 4 and you will get the correct answer as well. By taping on the result, you will be taken to the Calculator app with the result of the calculation already inserted..
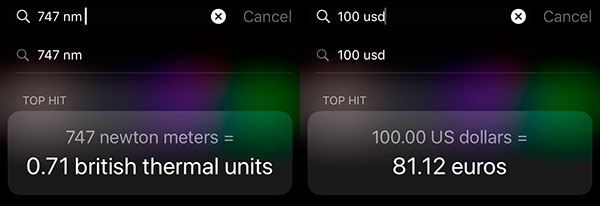
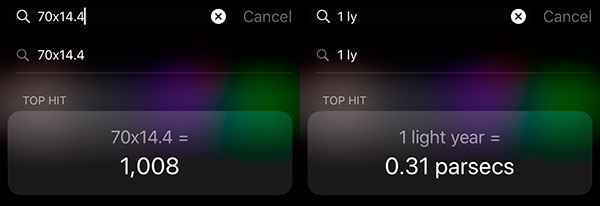
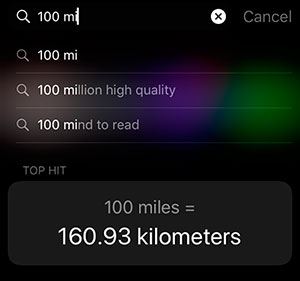
Helpful Safari Shortcuts
Quite often you may have a lot of open tabs in Safari and need to close them all. Closing 40 tabs one by one is time consuming and it’s just easier to close them all at once. To do this, tap and hold the tab switching icon (two squares in the right bottom) until a menu will appear. If you accidentally close the tab you need, there’s a great way to quickly restore it: tap the + button for a little longer than usual in the tab-switching mode. The last closed tabs menu will open and you will be able to open it again.
New Drag & Drop Gestures
Did you know that you can apply Drag & Drop gestures? You will need tap and hold the icon you want to drag and drop until the rest of the app icons begin to “bounce.” Holding the icon, you want to move, move it to the bottom of the screen, without releasing it. Keep holding it, and with another finger tap on any other icons you wish to drag. Once you select all the icons you want to drag, you can release holding the very first icon. All of the icons you selected, including the first one, will then be grouped together into a separate folder. It’s that simple!
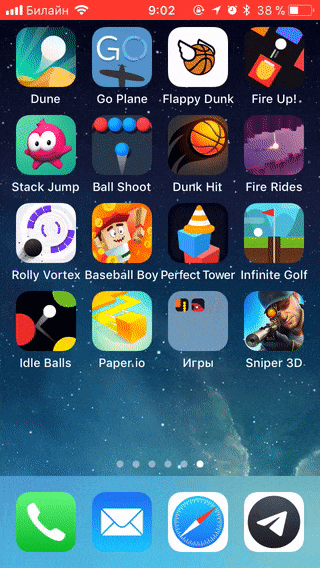
Links
- Sell your used iPad for cash – iGotOffer
- Everything About Apple’s Products – The complete guide to all Apple consumer electronic products, including technical specifications, identifiers and other valuable information.



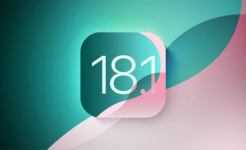
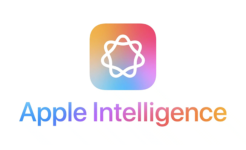

Facebook
Twitter
RSS