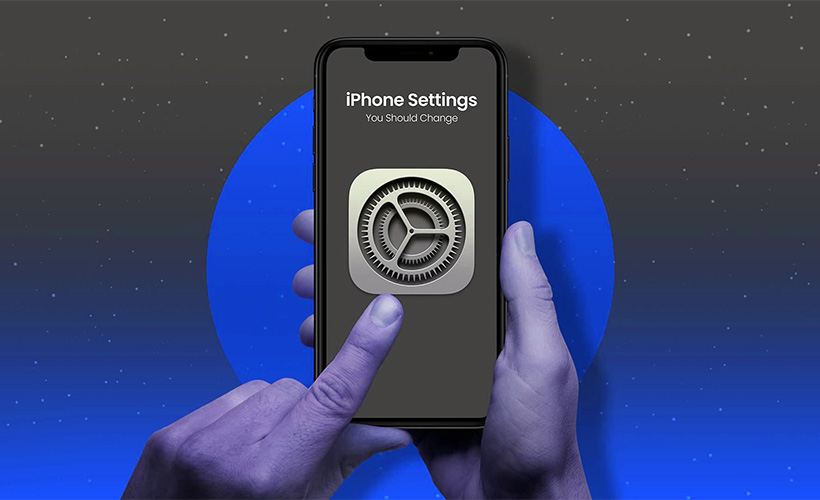
Contents
- 1 Tips and Tricks to Maximize Personalization
- 2 Prevent Apps from Tracking Your Exact Location
- 3 Turn the Back of Your iPhone into a Button
- 4 Enable Live Voicemail for Real-Time Transcriptions
- 5 Turn Off 5G Coverage When Not Needed
- 6 Control Data Usage on 5G
- 7 Stop Apps from Cluttering Your Home Screen
- 8 Move Safari’s Address Bar Back to the Top
- 9 Add Features to Your Lock Screen
- 10 Set Default Email and Browser Apps
- 11 Disable HDR Video Recording
- 12 Enable Dark Mode to Save Battery
- 13 Manage Notifications with Focus Mode
- 14 Add an Alternate Appearance to Face ID
- 15 Disable Auto-Brightness
- 16 Review Privacy Settings
- 17 Customize Control Center
- 18 Organize Notifications with Notification Summary
- 19 Links
- 20 27 iPhone Settings that Actually Make a Difference [Video]
Tips and Tricks to Maximize Personalization
You might already know some tricks to extend your battery life, but what about enhancing your privacy or accessing the hidden button on the back of your phone? Some iPhone settings are not so intuitive and can be buried deep within the menus. Here are some quick adjustments that can significantly improve your iPhone experience:
Prevent Apps from Tracking Your Exact Location
Not all apps need to know your precise location. You can restrict this in the Settings app. Select an app (like Instagram), tap Location, and toggle off Precise Location. This way, the app will only know your approximate location.
Turn the Back of Your iPhone into a Button
You can use the back of your iPhone as a secret button to perform actions like taking screenshots or enabling low power mode. In Settings, go to Accessibility > Touch > Back Tap and choose either double tap or triple tap. Assign actions like opening the camera or turning on the flashlight.
Enable Live Voicemail for Real-Time Transcriptions
Live Voicemail isn’t enabled by default. Turn it on by going to Settings > Phone > Live Voicemail.
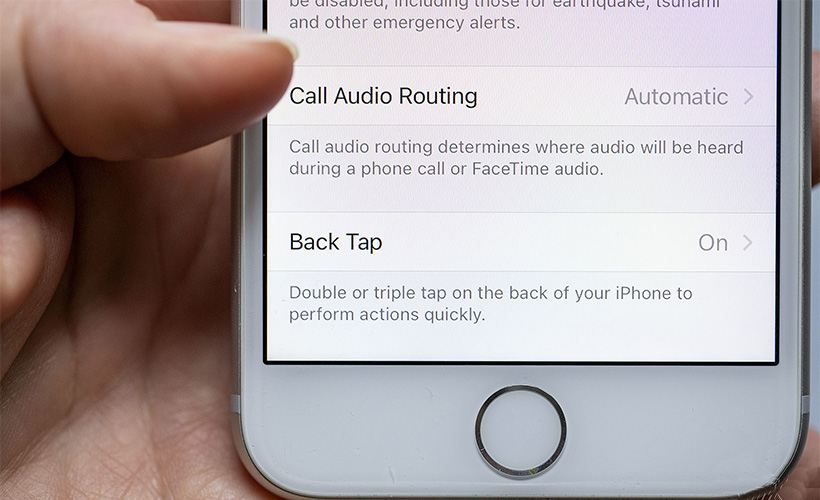
You can use the back of your iPhone as a secret button to perform actions like taking screenshots or enabling low power mode.
Turn Off 5G Coverage When Not Needed
If you find 5G is draining your battery, you can switch to 4G LTE. Go to Settings > Cellular > Primary > Voice & Data and select LTE. Alternatively, select 5G On to use a 5G connection exclusively when available.
Control Data Usage on 5G
In Settings > Cellular > Primary > Data Mode, choose from Allow More Data on 5G, Standard, or Low Data Mode. This controls video quality and data usage on 5G.
Stop Apps from Cluttering Your Home Screen
Newly downloaded apps appear on your home screen by default. To change this, go to Settings > Home Screen & App Library and select App Library Only.
Move Safari’s Address Bar Back to the Top
If you prefer the address bar at the top, go to Settings > Safari and choose Single Tab under the Tabs subheading.
Add Features to Your Lock Screen
Enable features like the notification center or Control Center without unlocking your phone. Go to Settings > Face ID & Passcode and adjust the sliders under Allow Access When Locked.
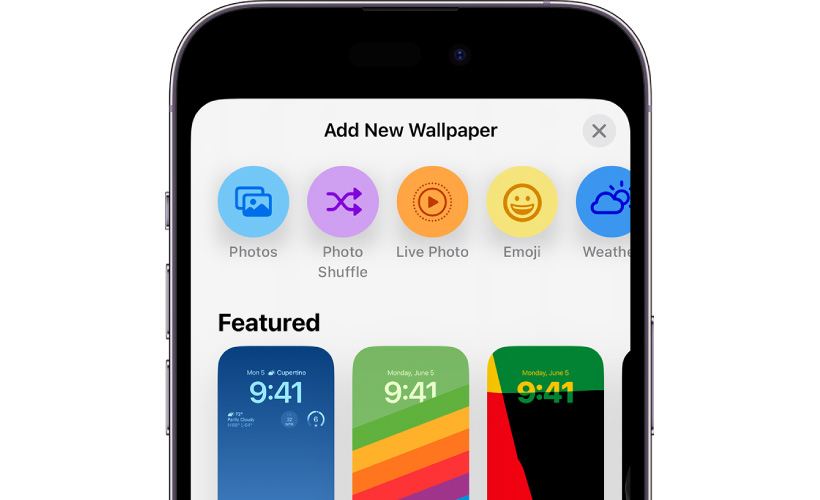
Enable features like the notification center or Control Center without unlocking your phone.
Set Default Email and Browser Apps
Choose your preferred apps for email and browsing. In Settings, select the app (e.g., Google Chrome or Outlook) and set it as your default.
Disable HDR Video Recording
Turn off HDR video by going to Settings > Camera > Record Video and switching off HDR Video.
Enable Dark Mode to Save Battery
Activate dark mode in Settings > Display & Brightness. It saves battery by using darker colors.
Manage Notifications with Focus Mode
Use Focus Mode to filter notifications based on your current activity. Set it up in Settings > Focus.
Add an Alternate Appearance to Face ID
For better Face ID recognition, go to Settings > Face ID & Passcode > Set Up an Alternate Appearance.
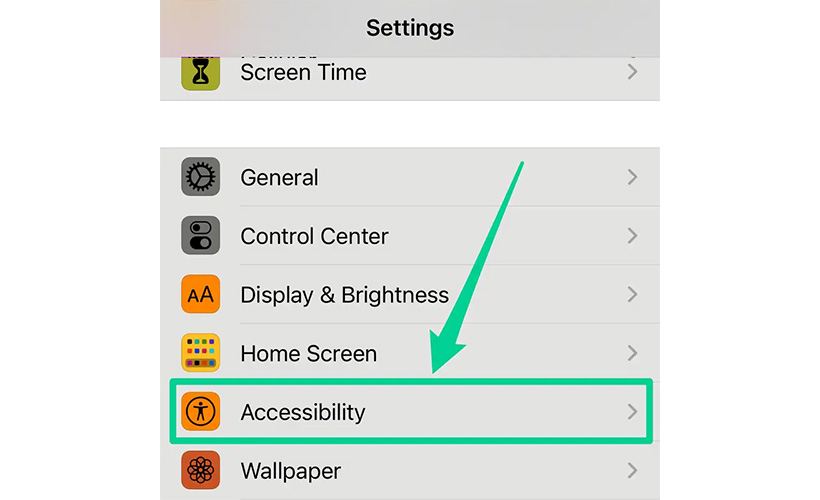
To manually control brightness, go to Settings > Accessibility > Display & Text Size and turn off Auto-Brightness.
Disable Auto-Brightness
To manually control brightness, go to Settings > Accessibility > Display & Text Size and turn off Auto-Brightness.
Review Privacy Settings
Check and customize what each app can access by going through your privacy settings in the Settings app.
Customize Control Center
Add or remove features in Control Center by going to Settings > Control Center.
Organize Notifications with Notification Summary
Schedule non-urgent notifications to appear at specific times by going to Settings > Notifications > Scheduled Summary.
Hopefully, these tips will help you make the most out of your iPhone by tailoring its settings to your personal preferences.
Links
- Make your iPhone your owns – Apple Support
- Sell pre-owned Apple iPhone online – iGotOffer
- Everything About Apple’s Products – The complete guide to all Apple consumer electronic products, including technical specifications, identifiers and other valuable information.
27 iPhone Settings that Actually Make a Difference [Video]
Video uploaded by Stephen Robles on December 20, 2023.






Facebook
Twitter
RSS