
20 Cool Mac Keyboard Shortcuts You Must Know [Video]
Video uploaded by Beebom on October 12, 2016
The Most Useful Mac Keyboard Shortcuts You Need To Know
To save some time, there are a few Mac keyboard shortcuts users should know. By pressing a combination of keys, you can perform operations without using a mouse, trackpad, or any other input device. Here are 25 Mac keyboard shortcuts:
- Command-Q – quit any program
- Option-Command-W – close all the windows in the currently active app
- Command-T – to open a new tab in any internet browser
- Command-Shift-T – to open the most recently closed tab for you in any Internet browser
- Command-Tab – to switch between applications
- Command-X, Command-C, Command-V – cut, copy, and paste
- Command-F – to search information
- Command-Option-Esc – if an app stops responding, you can use this to force it to quit
- Command-H – to hide the current active app
SYMBOLS FOR CERTAIN KEYS
- Command–⌘
- Shift – ⇧
- Option–⌥
- Control – ⌃
- Caps Lock – ⇪
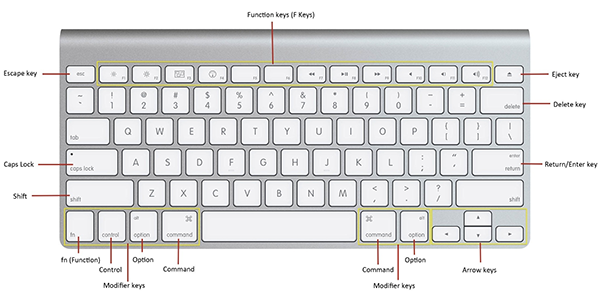
Apple Mac Keyboard Standard Function Keys
SOME GENERAL TIPS
In fact, OS X and macOS Sierra include Mac keyboard shortcuts for just about everything, and a single shortcut can change the way you work for the better.
- Cmd + I – brings up the Get Info window in Finder. It shows the file’s location, name and size.
- Cmd + I + Option – brings up a single Get Info window, updating automatically when you click on a different file or folder, or select multiple files and folders.
- Cmd + W – closes the active window. This shortcut is useful if you want to quickly close an open document without quitting the application. This combination also works for closing individual tabs in Safari.
- Cmd + Option + D – allows you to show/hide the Dock.
- Cmd + Shift + 3 – takes a screenshot.
- Cmd + Shift + 4 – gives crosshairs.
- Cmd + H – instantly hides all the windows of the application that you’re working with.
- Cmd + H + Option – hides all the applications except the one you’re working on.
- Press the Tab key and keep pressing it – opens the application switcher which allows you to go through which application you would like to switch to, or point with your cursor to select one.
- Press the Shift and keep pressing it – this action will give you the reverse results from #9.
- Cmd + Option + +/- – zoom in/out of the screen. Note that this function needs to be enabled in the Universal Access pane in System Preferences first.
- Cmd + Option + Esc – Force Quit. A very useful function if an application has stopped responding. This shortcut brings up the Force Quit dialog, which will then enable you to stop the application.
- Cmd + Ctrl + D – brings up the OS X dictionary definition of the word, but this tip is for OS X 10.5 and above only.
- F9, F10 and F11 – brings up Exposé. You’ll find that this is different on later MacBooks.
- Tab – allows you to cycle between windows or press Esc to exit Exposé.
- Shift + [ – Forwards/Backwards – in Finder as well as most browsers, including Safari, this take you back to the previous page you were on.
- Cmd + ] – takes you forward from the previous page (see previous point), just as if you’d clicked the arrow buttons located in the toolbar.
- Cmd + A – brings up the Select All function in any application, whether you have a text, a collection of images in iPhoto, or all the files and folders in a Finder window.
- Cmd + Option + Shift + C, X or V – Copy (C), Cut (X), Paste (V). You don’t have to reformat text to match its destination.
- Cmd + Spacebar – opens the Spotlight search box.
- Cmd + Enter – opens the Top Hit within Spotlight.
- Cmd + a mouse-click – within Spotlight reveals the item in Finder.
- Press Spacebar while in Finder to bring up QuickView.
- Press Spacebar while in an application and something is selected. It will make the Mac act as if you’ve clicked it.
- Cmd + . – cancels the current operation (copying over some files, saving or opening dialog, and so on).
- Hold down the Option key and press an arrow key – this will move one word in the direction of the arrow.
- Hold down Cmd + arrow, and you’ll move words right to the start or end.
- Hold down Shift – this will select the range you’ve just leapt over.
- Cmd + Z – undo. If something goes wrong, hit this combination, and it will undo your mistake.
- Cmd + Y – redo option in some applications.
- File path – Open or Save dialog box opens a dialog into which you can type a file path to change the current directory. You can then tap on the Tab key to auto-complete folder and file names.
- F12 – launches Dashboard and gives access to OS X’s collection of widgets that perform useful tricks such as getting the weather forecast, giving you a calculator, or bringing up the Dictionary.
- Cmd + , – quickly opens Preferences. If you want to quickly open the Preferences menu to change the settings of your Mac, then use this shortcut to load up the menu. If you’re using an application, then this Mac shortcut may open up the settings menu for that app.
- Cmd + Shift + ? – opens the Help menu.
- Cmd + E – quickly ejects disk or drive.
- Cmd + Shift + I – opens iCloud drive and gives access to the files stored there.
- Cmd + Shift + Option + Delete – skips the confirmation window and empties the trash quickly.
- Cmd + Shift + D – quickly opens the Desktop folder.
- Cmd + Shift + L – goes to Downloads and allows you to view downloaded files.
- Cmd + Shift + O – opens the Documents folder.
- Cmd + Shift + R – allows you to jump to the AirDrop shortcut to the folder on your Mac.
- Cmd + Shift + U – opens the Utilities folder.
Links
- Mac keyboard shortcuts – Apple Support
- iGotOffer.com: the best place to sell used MacBook online. Top cash guaranteed. Free quote and free shipping. BBB A+ rated business.
- Everything About Apple’s Products – The complete guide to all Apple consumer electronic products, including technical specifications, identifiers and other valuable information.

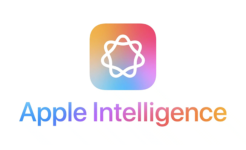


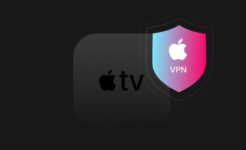

Facebook
Twitter
RSS