
Getting Ready to Sell iPad Online
Selling your iPad online: Before you sell your used iPad mini 3 or iPad with Retina Display, make sure that you’ve removed all of your personal data.
If you’re ready to sell your iPad online, follow these steps:
- Back up your iPad.
- Sign out of iCloud. To sign out of iCloud tap Settings > iCloud, then scroll down and tap Sign Out.
- Next, go to Settings > General > Reset.
- Finally, tap Erase All Content and Settings.
After you perform these actions, the iPad you are preparing for sale will be completely deleted. Any credit or debit cards you added to Apple Pay will be erased. Any apps, music, photos, documents, etc., will be erased too. By doing this, you also turn off all services, such as FaceTime, iCloud, Game Center, and iMessages. Your old device will be erased and removed from your account.
You can configure your iPad to erase itself after ten consecutive incorrect password attempts. This setting can be turned on by tapping Settings > General > Passcode Lock. Note that this setting is set to off by default.
If you cannot remember the passcode, you will need to restore your iPad. In this case, you’ll have to use the computer the iPad was last synced to.
This will allow you to reset your passcode and resync the data from the device, or restore from a backup. If you restore on a computer that was never synced with your iPad with Retina Display, you will be able to unlock the device and remove the passcode.
After you sell your old iPad, Setup Assistance will guide the new owner through the setup process when they turn the iPad on for the first time. Note that your content won’t be deleted from iCloud when you erase your iPad.
TRANSFER ICLOUD BACKUP TO A NEW DEVICE
If you want to transfer your iCloud backup to a new device, such as a new iPad, turn on the device. A Hello screen should now appear. If you’ve already set up your new device, you need to erase it before you can follow these steps.
- Press the Home button when you see the Hello screen.
- Follow the steps until you see the Wi-Fi screen.
- Tap a Wi-Fi network to join, and follow the steps until you see the Apps & Data screen.
- Now, tap Restore from iCloud Backup > Next.
- Sign in to iCloud using your Apple ID and password.
- When asked, choose a backup. Make sure it’s the correct one by checking the date and size of each. You may be asked to update to a newer version of iOS.
- If you purchased iTunes or App Store content using multiple Apple IDs, you’ll be prompted to sign in to each. However, you can skip this step by tapping “Don’t have an Apple ID or forgot it”, in case you can’t remember the passwords.
- Now, just stay connected and wait for the restore process to finish, then complete the rest of the onscreen setup steps.
Note: If possible, keep your device connected to Wi-Fi and plugged into power after setup. This allows content like your photos, music, and apps stored in iCloud to automatically download back to your device.
See also:
- Apple Encyclopedia: all information about company, products, electronic devices, operating systems and apps from iGotOffer experts.
- iGotOffer.com: the best place to sell my used iPad online. The top cash guaranteed. Free quote, free shipping. BBB A+ rated business.


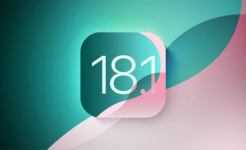
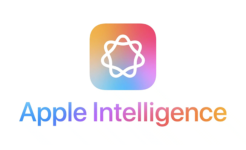


Facebook
Twitter
RSS