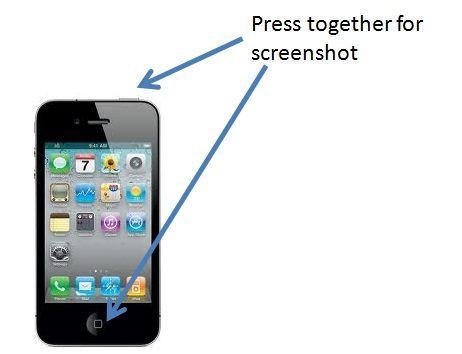
How to Take an iPhone Screenshot
You can capture your iPhone – or iPad or iPod touch – screen content with just the touch of a button (well, two buttons actually). Taking a screenshot from your iPhone is really easy and you’ll learn to do it in six easy steps:
- Step 1 – This step is pretty obvious, as you can’t do anything without it: turn on your iPhone! To do this, hold down the button on the top right of the phone and wait for the white Apple logo to appear.
- Step 2 – Choose the image you want to capture. You can choose from your photos, email, home screen, online, text messages, etc.
- Step 3 – Find the Sleep/Wake button on the top right of your phone. (It’s the same button you use to turn your phone on and off.)
- Step 4 – Find your Home button – that round button centered on the bottom of your iPhone with a picture of a white square in the center.
- Step 5 – Hold down the Sleep/Wake and Home buttons at the same time for one second and release them. (actually, you don’t have to release the buttons at the exact same time).
That’s it! If you did it properly, you will hear a camera shutter sound (the same camera sound that the camera app makes when you take a photo) and see the screen flash.
6. Step 6 – Now find your Camera Roll by clicking on the “Photos” application on your home screen. Then select “Camera Roll,” which should be listed as your first album. The screenshot should be the last image in this album.
If you can’t see the screenshot, try to repeat the steps, but hold down the buttons for a second longer this time.
A FEW APPS WHICH WILL HELP YOU TAKE SCREENSHOTS
Screenshot Maker Pro: This app, developed by Takahiko Hatano frames your photographs or videos that you take on your iPhone, iPad and iMac or MacBook. There are some options that you can add such as shadow, display reflection, ground reflection. and 3D backgrounds. Screenshots are in the PNG format with an alpha channel, so it is easy to process in PhotoShop, iMovie, etc. You can choose background images (like Wood or Iron plate) only when selecting iPhone7 3D, iPhone6s 3D, or iPhone5 3D.
Screenshot Editor – annotate and enhance: Developed by Mayank Sanganeria, this app adds text to your screenshots, customizes background and text colors and allows to export the results to all sizes – 5 inches, 4.7 inches, 4 inches and 3.5 inches, as well as hi-res iPad. It automatically translates the text into many different languages on export. In the Pro version, it cleans the status bars, imports custom fonts, allows to access saved screenshots, adds drop shadows, etc. This app is a great productivity tool for anyone who deals with screenshots on a daily basis, such as bloggers, developers, designers, students, publishers, writers, reviewers and testers.
See also:
- Video tutorial by iMore: www.youtube.com/watch?v=am4z8ZjiM3Q.
- Apple Encyclopedia: all information about products, electronic devices, operating systems and apps from iGotOffer.com experts.
- iGotOffer.com: the best place to sell my used iPhone online. Top cash guaranteed. Free quote and free shipping. BBB A+ rated business.






Facebook
Twitter
RSS