
Manage Your Apple ID
With a single Apple ID and password, you can access all of Apple services on your personal account. You can shop the App Store, iTunes, iMessage, FaceTime, set up iCloud on all your devices, make a reservation at an Apple Retail Store, and much more with your Apple ID.
If your email address has changed, you can change it for your current Apple ID. You can also create a new Apple ID, but before you do it, consider whether it might be better to continue using one you already have, since you might not be able to move data or purchases from an old ID to a new one.
Creating your Apple ID is easy. To get started, go to My Apple ID and select Create an Apple ID. You’ll need a valid email address to use as your user name as well as a password. You will be prompted to select and answer three security questions as another way to verify your identity, or in order reset your password at a later time. You can also create your Apple ID when you set up a new device, or when you sign into iTunes or iCloud for the first time.
Use the same ID every time you sign in, so that all your devices and services work together seamlessly. It’s important however, to keep your account information up to date. Simply sign in to My Apple ID to update your Apple ID email address (make sure it’s an address you use frequently), to change your password in order to help maintain the security of your account, to reset your security questions, to add a rescue email address, as well as to add alternate email addresses.
IF YOU FORGOT YOUR APPLE ID
Your Apple ID is the account you use to sign in to all Apple services. If you forgot your Apple ID, there are a few efficient ways to find it:
- Try a different email address. As a rule, your Apple ID is your email address. So, the first thing to do is to sign in with all prior email addresses that you might have used as an Apple ID in the past.
- If you still cannot access the ID, use your Apple ID account page: Go to your Apple ID account page. Once there, click Forgot Apple ID or password (when you’re asked to enter your Apple ID, click Forgot Apple ID).
- Then enter your first name, last name, and email address. If you enter the wrong email address, you can try again with a different one.
- See if you’re already signed in with your Apple ID, as you may already be signed in on one of your Apple devices.
To view the Apple ID that you’re using for these services:
From your iPhone, iPad, or iPod touch:
- Tap Settings > App & iTunes Store.
- Tap Settings > iCloud.
- Tap Settings > Messages > Send & Receive.
- Tap Settings > FaceTime.
- Tap Settings > Mail, Contacts, Calendars.
From your Mac or PC:
- Select Apple menu > System Preferences > iCloud.
- Open Mail, then select Mail > Preferences > Accounts.
- Open Calendar, then select Calendar > Preferences > Accounts.
- Open FaceTime, then select FaceTime > Preferences > Settings.
- Open Messages, then select Messages > Preferences > Accounts.
If you find your ID but don’t remember your password, reset your password. If you previously bought something in the iTunes Store, you can check which account was used to purchase it. However, if the ID has changed since then, the name listed in File Info won’t work.
- Open iTunes.
- Click one of your purchases. You can find your purchases under My Music or Playlists.
- Choose Edit > Get Info.
- Click the File tab. Now the ‘purchased by’ will show your ID in parenthesis that was used to buy the item.
If you want to change your Apple ID after you find it, we recommend that you update it in Settings for all of your Apple apps and services.
Keep in mind that you only need one ID. Using multiple Apple IDs might be confusing when you access purchased content, or attempt to use Apple services.
See also:
- More information about Apple products on iGotOffer Encyclopedia.


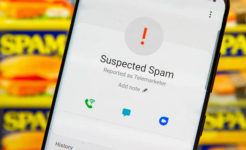
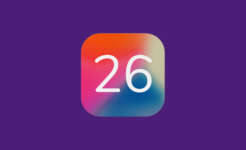


Facebook
Twitter
RSS