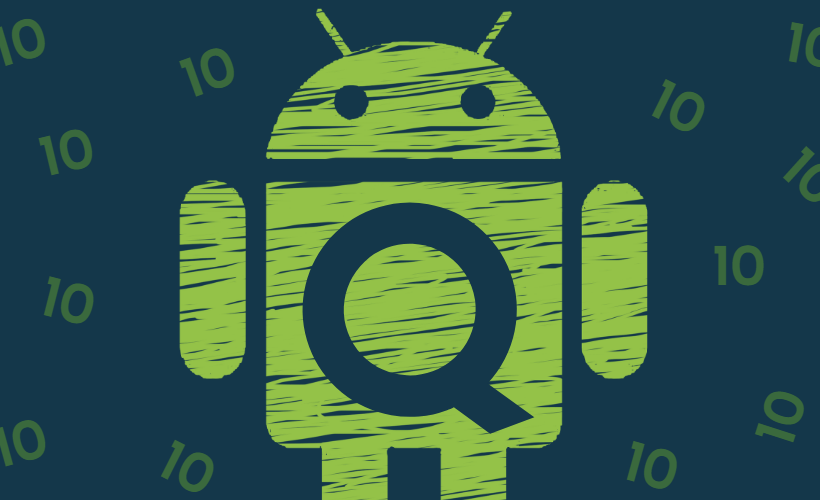
29 Hidden Features in Android Phones [Video]
Video uploaded by BRIGHT SIDE on May 2, 2020
A chest of treasures (eight of them, to be precise)
As you probably have guessed already, by the treasures in question we mean your Android system. Which, of course, has much more than eight options to offer, but we’ll concentrate on those particular ones because all of them exemplify, perhaps, the only downside of the Android’s current richness. To wit, they are not immediately obvious (not to say hidden from view by many others that are more eye-catching and / or popular) and, therefore, easy to miss. And that would be a shame because they are still quite useful and convenient nevertheless.
Firstly, in case you didn’t know, you can silence all non-urgent notifications, saving yours unneeded irritation. Just long-tap on the alert icon to bring up a choice between “Alert” and “Silent” and choose the latter option. Then new notifications will indeed appear silently, without being accompanied by often-irritating sounds, which may well interrupt your work or conversation.
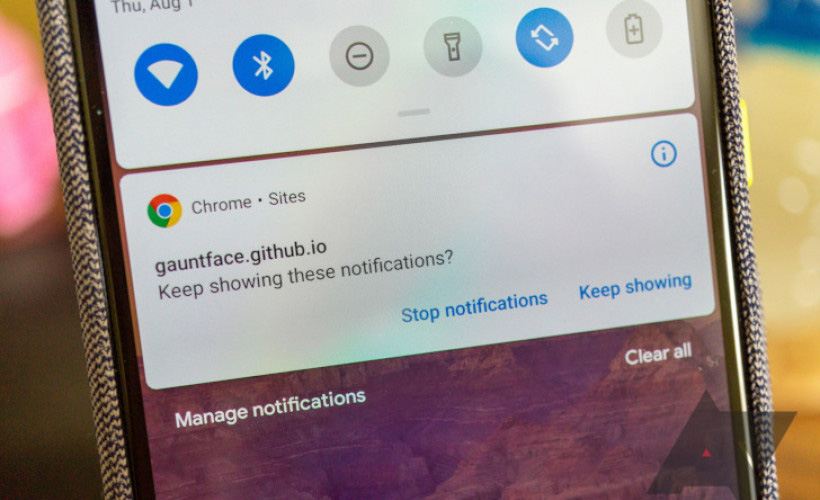
In case you didn’t know, you can silence all non-urgent notifications, saving yours unneeded irritation.
Secondly, let’s talk about something you couldn’t do until recently – at least on non-Pixel phones. Namely, about a new (and so far unique for Android) option in the Settings, called Live Caption and doing exactly what it says – inserting captions in all your videos, audio clips and podcasts (and yes, they will be inserted live). Once you activate the according toggle in the Settings, this feature will start doing all this by default, even in the muted mode. Now granted, Samsung’s Galaxy S20 and OnePlus8 are currently the only non-Google phones offering this feature , but expansion of its availability is in the cards already. Also note, that Pixel and Samsung models have Live Caption in different places.
Next, you can activate and use two apps at once. For that, you have to swipe up (or alternatively, you can resort to the app switcher), thus turning on the multitasking mode. Once there, tap on the top of the icon (or card) of the application you need. This way you will split the display horizontally, and the app thumbnail you taped will move to its upper half. Meanwhile, the lower part of the screen will remain in the multitasking mode, from where you may choose another application (or just drag it in from your Homescreen). This feature doesn’t yet cover all available apps, but there are quite a few popular ones among those it applies to.
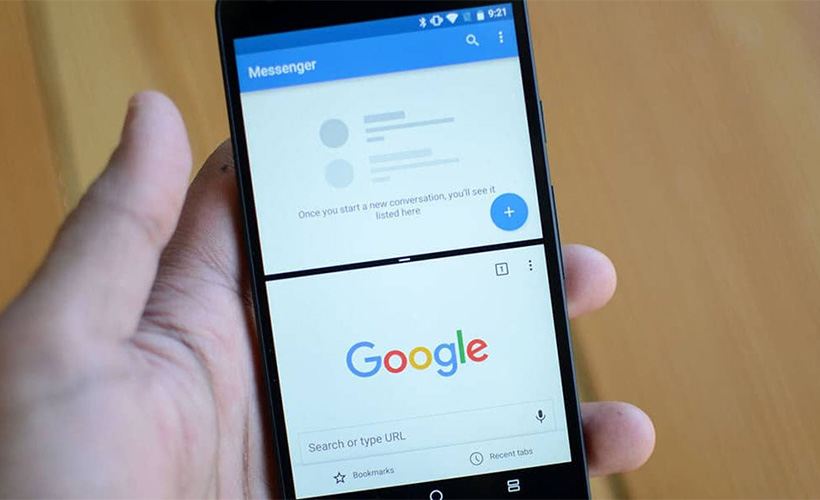
You can activate and use two apps at once. For that, you have to swipe up (or alternatively, you can resort to the app switcher), thus turning on the multitasking mode.
Another example of Android’s multitasking is the option of viewing a video while still working in whatever application of your choice. This, expectedly, also involves splitting the phone screen. Just turn on a video you want to watch (saved or streamed, doesn’t matter) and then go back to your home screen. Upon leaving the application, you’ll see that the video is still showing, in the form of a little window, which you can move whenever you want (or change its size along the way) or just close. One warning, though: this picture-in-picture option also doesn’t work across all Android applications. So, to avoid disappointments, it would be wise to check where it is applicable in advance. To do that, go to the Apps & Notifications section of the Settings, find the “Setting app access” menu there and check whether “Picture in picture” mode is listed there. You also can switch PiP off in this menu in case you don’t need it.
Plus, in the Security menu of your Settings, you will find the Smart Lock option (note that it is protected by your PIN code). It can allow you to switch your auto-lock off for the time when you are at home and don’t need constant protection. Also, Smart Lock can make your phone stop auto-locking whenever the gadget “notices” your constant activity. Then you won’t have to enter the code throughout using your phone whenever you get distracted for just a tad too long. Just select whatever you need from your SmartLock and save the changes.
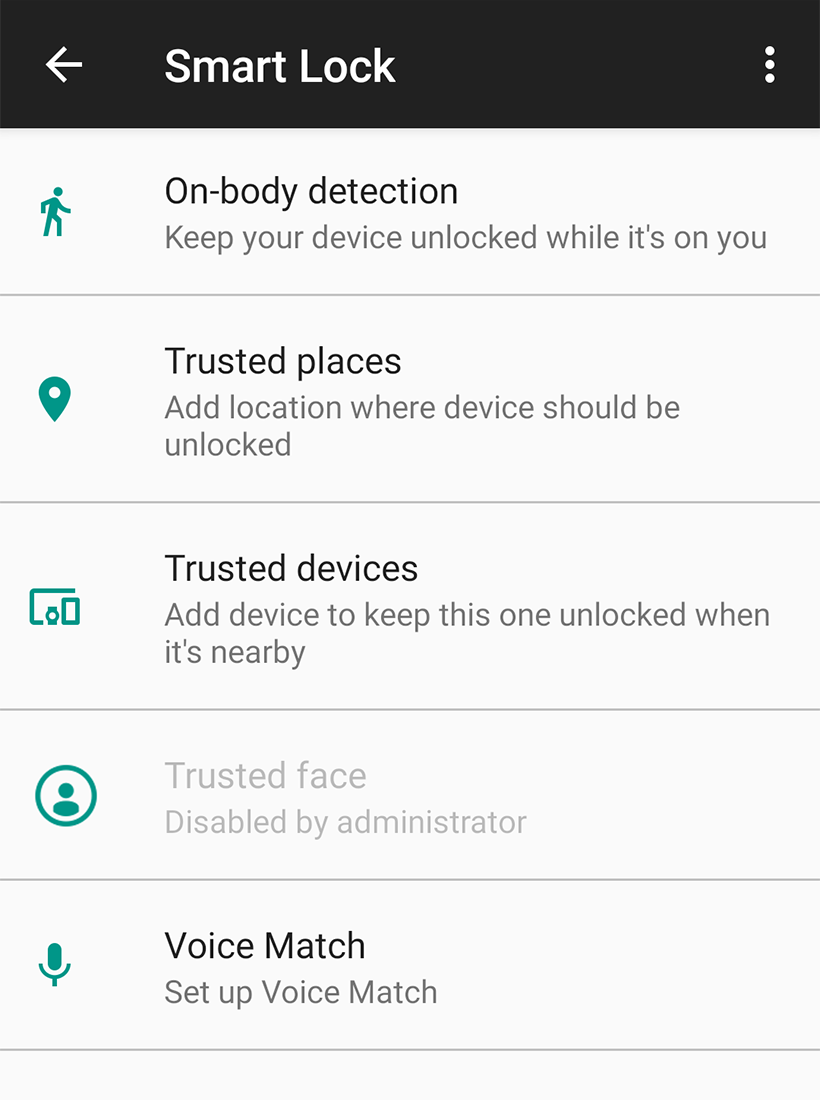
In the Security menu of your Settings, you will find the Smart Lock option.
There is also a way to restore notifications you might have erased by accident. To do this, switch to Widgets (which will appear among other menu options when you’ll long-press on an empty patch on your display). Then go to the Settings and choose Notification log. From that time on, you will be able to bring up the full list of your previous notifications just by tapping the required widget. Those who don’t have the Notification log, are advised to turn to the Unnotification app.
Also, you can share the access to your Wi-Fi with those you trust without writing down or memorizing and dictating your, no doubt, long and complex password. Choose Wi-Fi in the Network menu of the settings and create a QR code, then tap Share. (In addition, you can share it with yourself for a new mobile you want to set up). This is a much easier and, mind you, less dangerous way of distributing your sensitive data.
Finally, the latest Android platform, Android 11, has a built-in screen recorder sparing you from having to make a lot of screenshots. The Screen Record switcher button is hidden in the Quick Settings panel which you can access by swiping down. If you won’t see the aforesaid button immediately, swipe left to find all the available options. Once you turn the Screen Record on, it will allow you to select whether to record just video or audio as well. Plus, once you’ll start recording, the Screen Record alert will appear on your screen, so you can stop the process just by tapping on it.

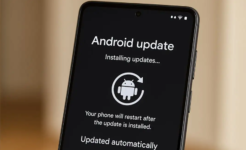
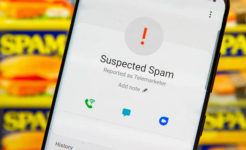
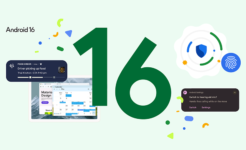


Facebook
Twitter
RSS