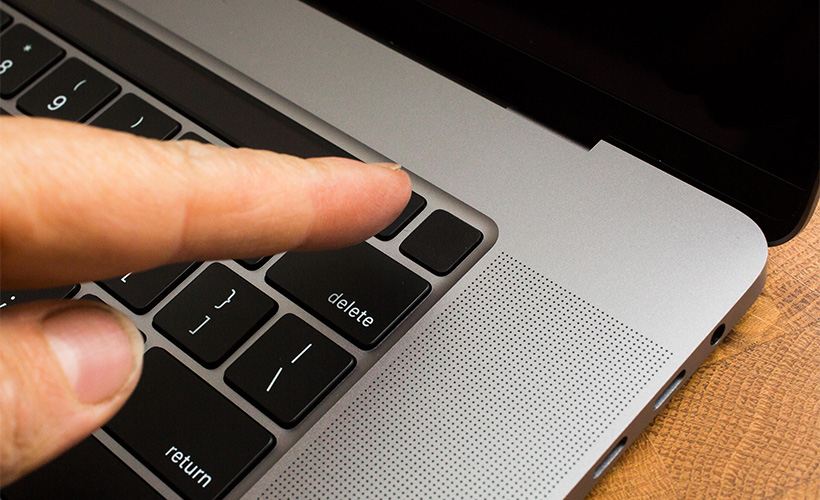
How to Erase and Factory Reset your Mac in 2022 [Video]
Video uploaded by Max Tech on November 21, 2021
How to Factory Reset a MacBook Before You Sell It
You may be interested in selling your computer or looking to upgrade to the newest version, but before give away your computer be it; be it a Mac, Windows laptop, or a Chromebook, you need to delete all the contents of the hard drive and perform a factory reset to prevent identity theft. A factory reset will allow you to fix problems like lagging or a slow device and you can install new Mac operating system. If you are running on macOS 12 Monterey, it’s very easy to factory reset MacBook because you do not have to manually sign out of all services and erasing your data unlike the previous versions. To factory reset your MacBook, open Apple menu > System Preferences. In System Preferences, click on the main menu in the menu bar and choose Erase All Content and Settings. You will be prompted to enter your password and confirm that you want to erase all media, settings, and files. Once the process is complete, sign out of your Apple ID and Click Erase All Content & Settings. macOS Monterey includes Erase All Content and Settings, a way to quickly and securely erase all of your settings, data, and apps, while maintaining the operating system currently installed. If your Mac includes this feature when using macOS Monterey, use it instead of other utilities to erase your Mac.
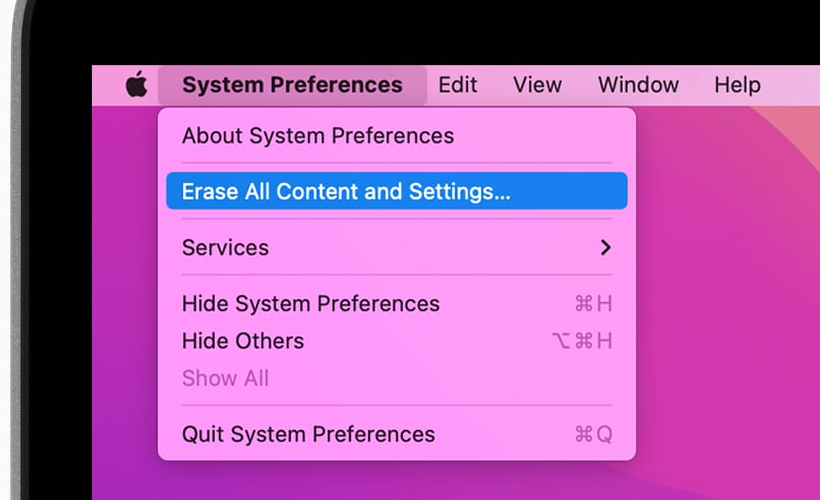
From the System Preferences menu in the menu bar, choose Erase All Content and Settings.
If you are using an older MacBook, you need to sign out of all of your accounts manually. You also must individually sign out of three apps — Music, TV and Books. Open up any of those apps and go to Account > Authorizations > Deauthorize This Computer. You will be prompted to enter your Apple ID and password and then click Deauthorize. Next, you need to turn off Find My Mac and sign out of iCloud. Go to System Preferences > Apple ID, click iCloud in the left panel and then uncheck Find My Mac. Next, click Overview from the left panel and then click the Sign Out button. Finally, you also need to sign out of iMessage. Open the iMessage app, go to Messages > Preferences, click the iMessage tab and then click Sign Out. It is also imperative to unpair any Bluetooth devices like mouse or keyboard or your earphones. In order to unpair your devices, go to System Preferences > Bluetooth, mouse over the device you want to unpair, click the X button to the right of its name, then click Remove. It is also a good idea to reset your NVRAM on your MacBook. NVRAM is memory where your Mac settings are stored. To reset your NVRAM, shut down your Mac. Turn it on and immediately press and hold four keys together: Option, Command, P, and R for 20 secondsyou’re your Mac’s NVRAM is reset. Once you reset the NVRAM, you need to boot your MacBook in Recovery Mode to erase all of your data and reinstall MacOS. To enter Recovery Mode on an Intel-based Mac, restart it and immediately press and hold Command-R. You can release the keys once you see the Apple logo. If you are using an M1-based Mac, simply press and hold the power button until you see the startup options window, then click Options and Continue to get to the Utilities window. Choose Disk Utility, click Continue and select your startup disk – the volume may be labeled Macintosh HD by default. Click the Erase button at the top of the Disk Utility window and enter a name for the new volume and choose APFS as the format. If your Mac has a mechanical hard drive instead of a solid-state drive, then choose Mac OS Extended (Journaled) for Format. Click the Erase Volume Group and once complete, close Disk Utility. If you still do not see the Erase Volume Group button in the lower-left corner, then click the Erase button in the lower-right corner instead. Return to the MacOS Utilities window. From the MacOS Utilities, select Reinstall MacOS and follow the prompts to to install the operating system. Once MacOS has been reinstalled, you will be greeted by the Setup Assistant.
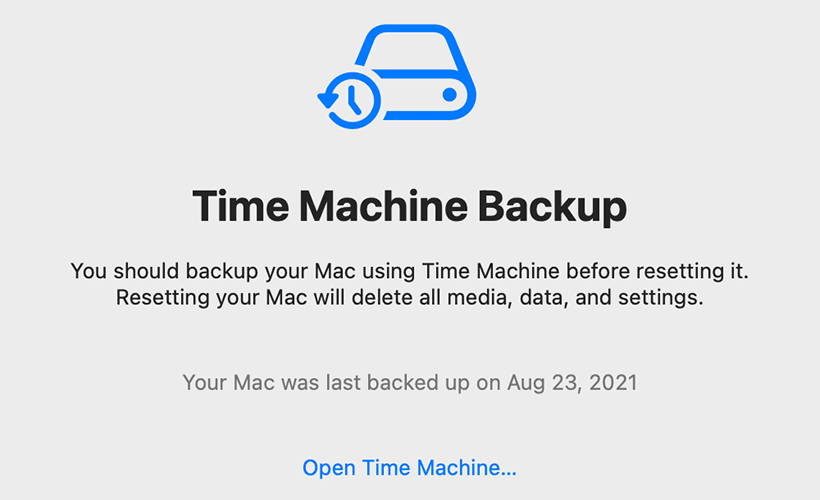
If you’re asked to back up your Mac before resetting it, you can open Time Machine and back up to an external storage device.
If you run Windows 10 on your laptop, click the Start menu and select the gear icon in the lower left to open up the Settings window. You can also select the Settings app from the app list. Under Settings, click Update & Security > Recovery, then select Get started under Reset this PC. You will be prompted with two choices: Remove Everything or Keep My Files. The former option will completely wipe your laptop clean whereas the latter will retain the files chosen by you. Confirm that you want to perform a factory reset. Once the reset is complete, you laptop will automatically restart and from it should be back to the state when brand new.
If you are using Windows 8 on your laptop, enter Settings, and then click Change PC settings. Tap or click Update and recovery, and then tap or click Recovery. Under Remove everything and reinstall Windows, tap or click Get started. Follow the prompts on the screen. Once the process is complete, you are free to set up a new account.
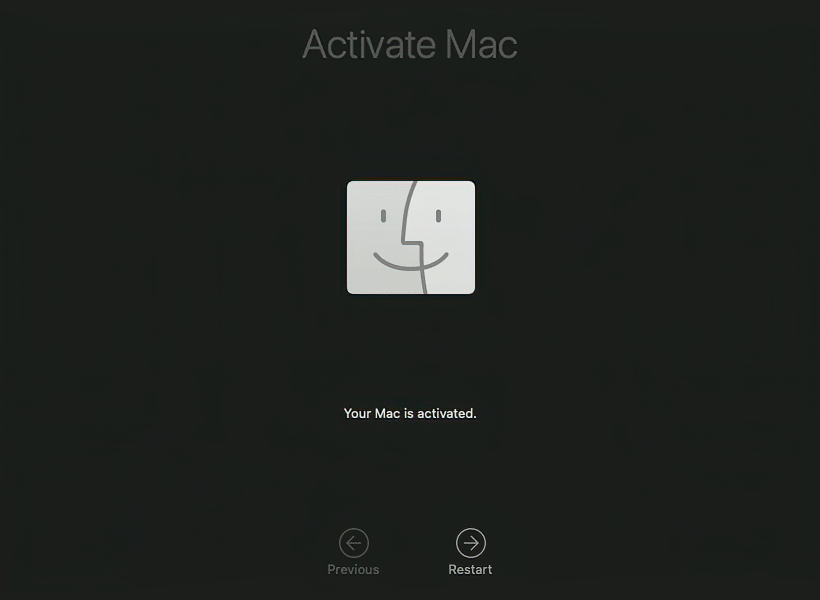
You might be asked to select a Wi-Fi network or attach a network cable. To select a Wi-Fi network, use the Wi-Fi menu in the upper-right corner of the screen. After joining a network, your Mac activates. Click Restart.
If you are using a Chromebook, make sure to back up your files on Google Drive or an external hard drive. To begin the process, sign out of your Chromebook. Press and hold Ctrl + Alt + Shift + r. Select Restart. In the box that appears, select Powerwash and then Continue. Follow the on-screen steps and wait for the process to complete.
Got an old laptop to sell? Visit iGotOffer to find out how much your device is worth. We offer the best price for old used electronic device and also provide you with a prepaid shipping label to ship in your devices. Get an online quote on our website now and check out our exciting offers. We take the shortest processing time and offer flexible pay-out options.
Links
- What to do before you sell, give away, or trade in your Mac – Apple Support
- Sell your pre-owned MacBook online – iGotOffer
- Everything About Apple’s Products – The complete guide to all Apple consumer electronic products, including technical specifications, identifiers and other valuable information.






Facebook
Twitter
RSS