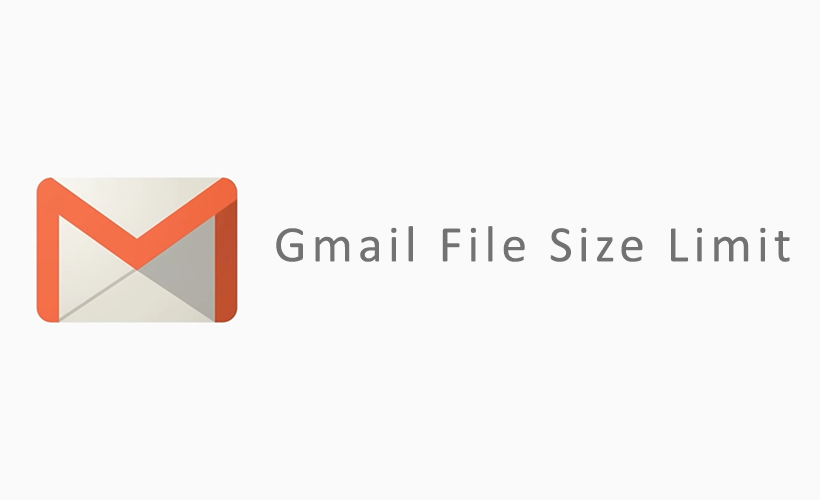
How large a file can you send in Gmail? [Video]
Video uploaded by dottotech on March 17, 2022
When Too Much Is Not Really That Much or How to Overcome Gmail File Size Limits
Well, we all went through this more than once, did we not? Just as we have finished writing our mail and moved on to the attachment, up goes this pesky error message about the attachment file being too big to send. True enough, it’s not like we have to send gigabytes of images, sound and video to each other all the time, but… it does happen every once in a while. Plus, it’s not like Gmail’s default maximum allows for that much: 25MB is a pretty low ceiling these days, anyway, and it’s quite easy to hit it even with a moderate videoclip. And then we have to resort to some excruciating hackery or call the IT first responders (who are not always at hand when you need them) to provide this or that band-aid solution.
At least, so it was until fairly recently. That is, things started to change even earlier, once Google Drive came around and let us scrub round this restriction. (Don’t tell us you heard it here first, but just in case – you are welcome). But now using this way is not even a chore (albeit a small one) it used to be before Google finally mercifully linked Drive into its Mail service, making shifting between one and another unnecessary. Yes, that’s right: you can send the massively sized files you handle on Drive (and that’s up to a whopping 10GB, mind you) straight from your electronic mailbox to whoever you like without jumping from tab to tab. Now granted, not exactly straight… or rather, not without certain preparation, but still, it’s a breeze as opposed to what it took in the times some of us still remember.
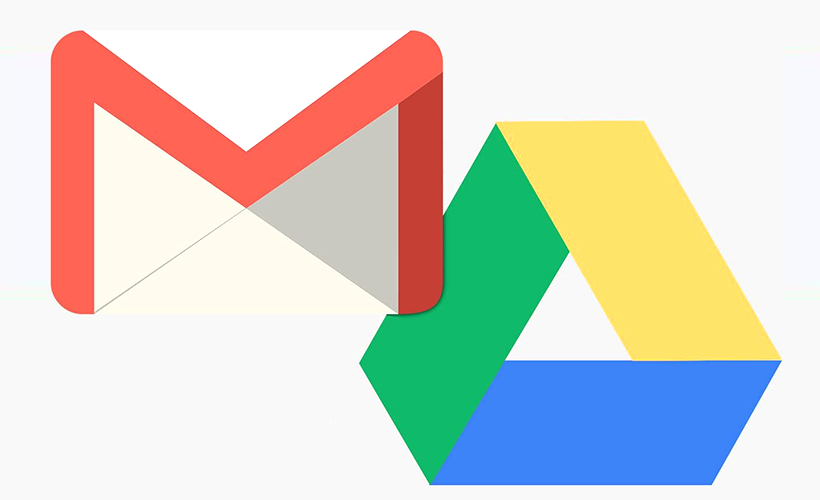
Yes, you can send the massively sized files you handle on Drive (and that’s up to a whopping 10GB, mind you) straight from your electronic mailbox to whoever you like.
And this is the way to do it, point by point. First and foremost, put that much-bigger-than-25MB-size file in need of sending on your Google Drive (which you, of course, have by default, since you are already a Gmail user and, therefore, a proud Google account holder). Secondly, open your Gmail, in a browser or as an application. And then, dear senders, your paths will diverge depending on whether you use a desktop or mobile device.
In the first case, upon finishing typing your letter, find the Google Drive symbol that sits at the text window’s bottom, press it – and you’ll see a list of options, from which you, naturally, have to choose “My Drive” – and then the folder where your uploaded file is kept. The moment you get to this folder and highlight that file you’ll be presented with two buttons – “Insert” and “Cancel” (in case you’ve accidentally chosen the wrong file). If everything is as you want it to be, hit “insert”, and voila: your mail will be instantly graced with a link through which your recipients will be able to download the data meant for them. Just press “Send” and don’t give it another thought.
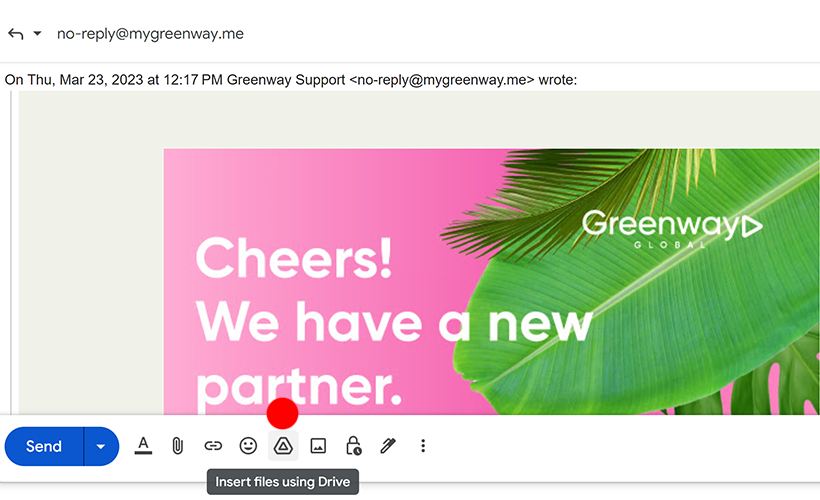
Just hit “insert”, and voila: your mail will be instantly graced with a link through which your recipients will be able to download the data meant for them. Just press “Send” and don’t give it another thought.
If, however, you are working from the application, then to get the same result after your mail is written, you’ll have to click on the paper fastener symbol in the Compose window frame. That will call up a drop-down list. Choose the “Insert from Drive” option, and you’ll be directed to another page. Once there, click on My Drive, go for the file you need, highlight it and click on “Select”. And that’s it – the link to your file will be ready and included into your letter.
Also, by the way, in both cases you can do it another way around as well, if you want: get over with the link to the file first and write the actual letter afterwards.
And there you have it – your way through this obsolete 25MB barrier to the 10GB freedom. Hope this helps!
Links
- Send attachments with your Gmail message – Google Support
- Sell pre-owned Android smartphone online – iGotOffer






Facebook
Twitter
RSS