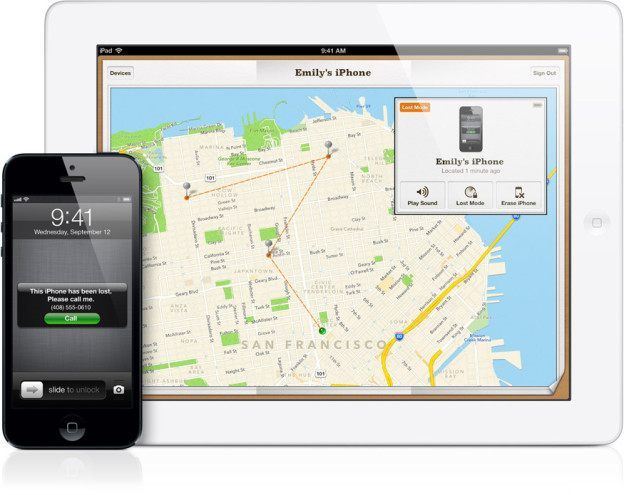
How to locate my iPhone, iPad or other Apple device
Locate Lost Device: If you’ve lost your iPad, iPod touch or iPhone or think it might be stolen, you may find these tips useful to locate your lost device and protect your data.
The Find My iPhone feature can track or locate a lost or stolen device. Unfortunately, there is no other Apple service that can find, track, or otherwise flag your device for you.
If your iPhone, iPad or iPod touch has been stolen, you may be able to get it back or prevent someone from accessing your personal data. You can do so by enabling Find My iPhone to locate your device. If Find My iPhone isn’t on, change your passwords and report the device as missing.
You can use Find My iPhone to take additional actions that can help you recover your device and keep your data secure, as well as to locate a lost device. For this, sign in to icloud.com/find on a Mac or PC, or use the Find My iPhone app on another iOS device.
To locate a lost device, open Find My iPhone, and select a device to view its location on a map. If your iPhone is nearby, you can play a sound on the device to help you or someone nearby find it. Next, turn on Lost Mode. Using Lost Mode, you can remotely lock your device with a four-digit passcode, display a custom message with your phone number on your missing device’s lock screen, and keep track of its location and thus locate a lost device.
Remember to report your stolen device to local law enforcement. They might request the serial number of your iPhone. The serial number can be located on the original box, store receipt, or on My Support Profile (supportprofile.apple.com) if you registered it with your Apple ID. This would allow them to locate your lost device.
If your missing device is off or offline, you can still put it in Lost Mode, lock it, or remotely erase it. The next time your device is online, these actions will take effect. If you remove the device from your account while it’s offline, any pending actions for the device will be cancelled.
You can turn off Lost Mode by entering the passcode on your device. You can also turn off Lost Mode on iCloud.com or from the Find My iPhone app.
If you didn’t turn on Find My iPhone before your device was lost or stolen, you will not be able to use it to locate your device. However, you can use the following steps to help protect your data:
- Change your Apple ID password. By changing your Apple ID password, you can prevent anyone from accessing your iCloud data or using other services, such as iMessage or iTunes, from your device.
- Change the passwords for other internet accounts on your device. This could include email accounts, Twitter, or Facebook.
- Report your lost or stolen device to local law enforcement.
- Report the stolen device to your wireless carrier. They can disable the account, preventing phone calls, texts, and data use.
As noted above, you need to have set up Find My iPhone on your device prior to it getting stolen. You don’t need the app, but it’s another option.
Go to icloud.com and log in using the account you used when setting up Find My iPhone. This is likely your Apple ID/iTunes account. When you log in, Find My iPhone will immediately begin trying to pinpoint your device. You’ll see onscreen messages as it works. If the device is turned off, the map will display its last known location, not necessarily its current location. When the device is turned back on, the map will update.
As soon as Find My iPhone finds your device, it will zoom in on the map and show the location of the device using a green dot. When this happens, you can zoom in or out of the map, and view it in map, satellite, and hybrid modes, like in Google Maps. A window will pop up over the green dot. If the dot disappears because you clicked elsewhere on the page, just click it again to get it back). Click the window and you’ll see the options you have.
The first option is to have it play a sound. To do this, click Play Sound.
You can also click the Lost Mode button. This will allow you to remotely lock the device’s screen and set a passcode, even if you hadn’t previously used a passcode. To prevent someone else from using your device or accessing your personal data, just click the Lost Mode button and enter the 4-digit lock code you want to use, twice. If you want, you can then also enter a phone number where the person who has the device can reach you. You also have the option to write a message that will be displayed on the device’s screen. When you’re ready, click Done.
For added security, you can remotely delete all data from the device. To do this, click the Erase button. There you will see a warning. Do not do this unless you’re sure you want to erase all data from the device. Click the box that says you understand, then click the Erase button. This will delete all your data, preventing anyone from accessing it. If you get the device back, you can restore your data from backup. However, when you erase your device, all of your information will be deleted, and you won’t be able to locate it using Find My iPhone. This means, after you erase a device, you can no longer track it.
If you remove the device from your account after you erase it, Activation Lock will be turned off. This allows another person to activate and use your device. This would also grant the ability to locate the lost device.
See also:
- Apple Encyclopedia: all information about products, electronic devices, operating systems and apps from iGotOffer.com experts.
- iGotOffer.com: the best place to sell my used iPad online. Top cash guaranteed. Free quote and free shipping. BBB A+ rated business.


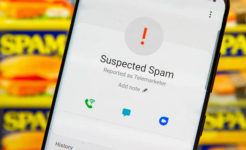
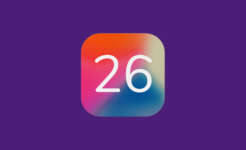


Facebook
Twitter
RSS