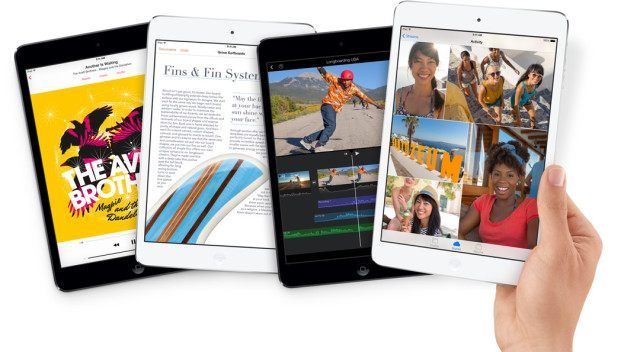
How to Setup Your iPad in Few Easy Steps
The process of setting up your iPad is easy, but before you begin setting up your device, make sure you have an iTunes account.
You’ll need an iTunes account to register your iPad, use iCloud, buy music, set up FaceTime, iMessage and other services, as well as download many useful apps later. So, if you don’t already have an iTunes account, set it up!
Swipe left to right across the iPad’s screen and tap on the region where you plan to use the iPad. Of course, you will want to choose the country you live in and the language you speak, as these choices are involved in setting the default language for your iPad.
Now, you must connect your iPad to a network in order to activate the device with Apple. You can’t skip this step if you want to use your iPad. If you don’t have a Wi-Fi network to connect to, plug in the USB cable that comes with your iPad into the bottom of the device, then plug the cable into your computer that is connected to a network.
The iPad will display a message telling you that it is contacting Apple for activation. As soon as it’s done, it will move you on to the next step. Choose whether or not you want to use Location Services. Turning on this feature is not required, but it may be very useful, as Location Services lets your phone know where you are geographically. This service is useful for apps use your location, including the Find My iPad app.
At this point, you can choose to set up your iPad as a new device. However, if you’ve had a previous iPad, iPhone, or iPod touch, you can install a backup of that device’s settings and content. If you restore the settings from a backup, choose whether you want to use an iTunes backup or an iCloud backup. At this point, you will need to either set up a new Apple ID or sign in with your existing account. You can skip this step, but there’s not much worthwhile you can do if you don’t log in.
After logging in, a Terms and Conditions screen will appear. This screen covers all the legal details to which you must agree to, in order to continue. Tap Agree and then Agree again in the pop-up box.
The next step will be to choose whether or not you want to use iCloud, a free online service from Apple. As with other settings, iCloud is optional, but if you have more than one iOS device or computer, using iCloud is strongly recommended. To set it up, you must use your Apple ID as your username and password.
Then, Apple asks about setting up Find My iPad, another free service that lets you locate a lost or stolen iPad. This app may be a big help in recovering your iPad should something happen.
Your next step in setting up your iPad is to enable iMessage, which lets you send and receive text messages while connected to the Internet. Then you can set up FaceTime as well. (FaceTime is Apple’s video calling technology).
After enabling all the settings, you will decide whether to secure your iPad with a four-digit passcode or not. It’s not required, but it’s valuable if your iPad is lost or stolen. One of the features of iOS 7 is iCloud Keychain, a tool that saves your usernames and passwords (and, if you want, credit card numbers) in your iCloud account. You can choose how to authorize your iPad for iCloud Keychain.
You can then choose whether you want to use Apple’s voice-activated digital assistant, Siri. Some people find Siri very useful, but if you decide against it, you can always change your mind later.
On the next screen, you’ll be asked whether you want to share diagnostic information with Apple as well as register your iPad.
You can decide what content you want to sync from your computer to the iPad. When you’re done, click the Apply button in the bottom right of iTunes to save the changes and sync the content.
See also:
- Apple Encyclopedia: all information about products, electronic devices, operating systems and apps.
- iGotOffer.com: the best place to sell or trade in used iPad online. Best offer guaranteed. Free quote and free shipping. BBB A+ rated business.


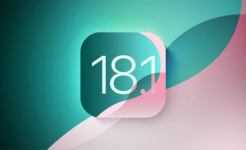
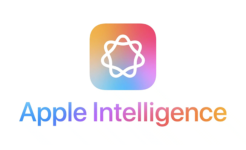


Facebook
Twitter
RSS