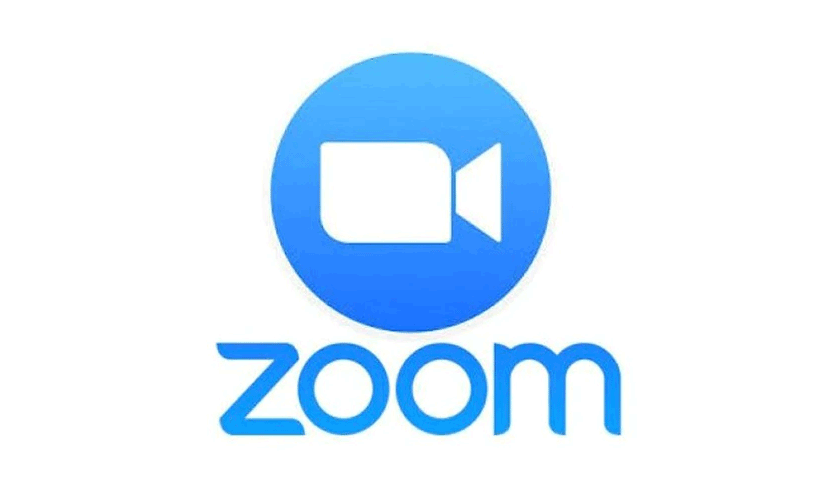
HOW TO USE ZOOM | Video Conferencing Tutorial for Beginners [Video]
Video uploaded by Stewart Gauld on March 24, 2020
Relevant Software in Communication-Restricted Times: Zooming in Deep
As we all well know by now, the digital troves are pretty much bottomless by now, and are continuing to add up, so it doesn’t appear as we are going to run out of topics any time soon. Because there will always be something rather substantial that you are in danger of overlooking or something else you are in need to master that we can help you with. And today the something we intend to help you with is one of the most relevant types of software around in our communication-restricted times. Namely, the Zoom. As it has become our main means of video and chat connection for today, the more you’ll know about it and the ways to handle it, the better, so here are some handy bits of knowledge.
For starters, to liven up the environment the other party of videochat will see you in, you can play with the backgrounds against which you’ll appear to them. There is a Virtual Background option in Zoom’s settings, just in case you missed it. It offers an array of pictures you can use for this purpose, but if none of them satisfy you, just upload the one of your choice (as long as your system can handle it).
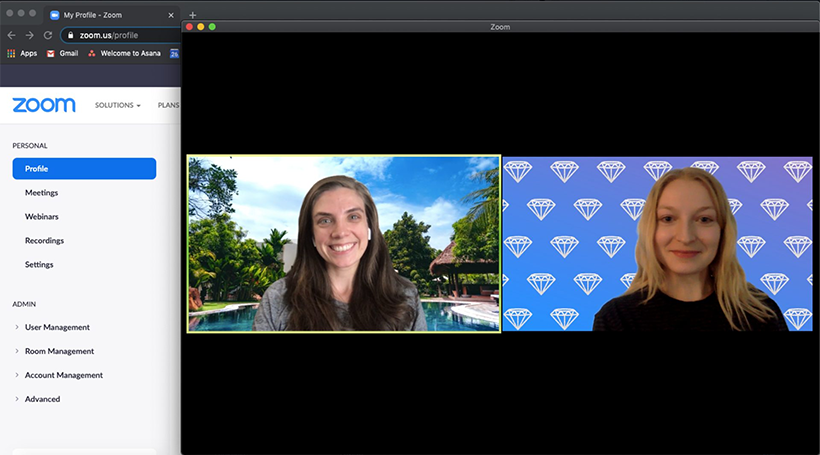
There is a Virtual Background option in Zoom’s settings, just in case you missed it.
Then, there is a way to quickly and discreetly hide your surroundings (complete with their noises) from your colleagues or not-so-close friends if the need be. Before entering a conversation (lesson, meeting, whatever), select Mute microphone when joining a meeting in the Audio settings of the Zoom, and, accordingly, Turn off my video when joining in the Video section of the settings.
Or, if you’ll still end up caught off guard and need to switch off the sound in the middle of conversation, you can do so by long-pressing your spacebar (and doing this again will turn the sound back on).
And all of the above won’t even require you to hide your feelings from others together with your environment. Because, even in muted mode, you can still use your emoji while Zooming, the same way as you do in your posts. The Reactions tab at the lower edge of the frame contains a lot of ways to, well, react to what you hear, happily or otherwise, with literal thumbs up included (and it’s even possible to change the default yellow color in the app). It won’t last long (5 seconds only), but your feelings will certainly be noticed.
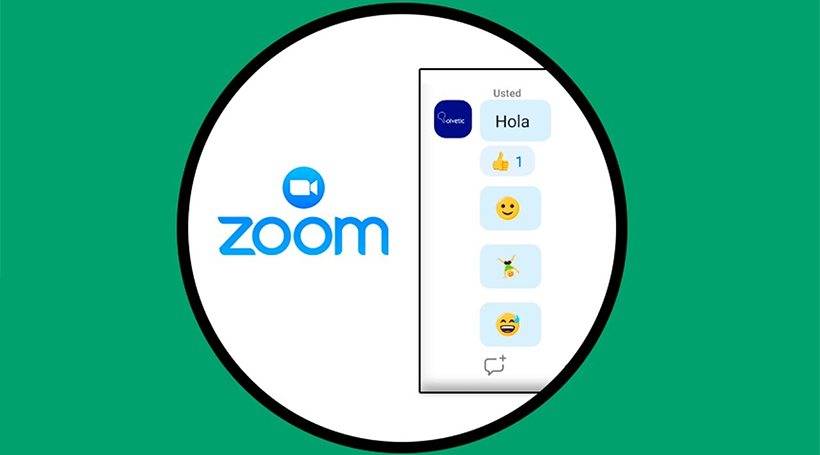
Even in muted mode, you can still use your emoji while Zooming, the same way as you do in your posts.
For those who are never quite happy with how they appear to others, there is a set of small arrows near the Start video button. Select the one pointing up, then get to Video Settings, choose My Video once there and check the Touch Up My Appearance field. That, as you have probably already guessed, will turn on the filter which will remove or soften whatever details you’d rather not show anyone but the mirror.
Also, Zoom offers even more privacy than you might think. You just have, as usual, to know where to look. And in this case, it is the Account Management section, where you will find your Account Settings. Choose Meeting and then click the Waiting Room option. This way, no tactless “gatecrasher” will be able to interfere with your video session (and it is a well-known nuisance, which even has a nickname of its own, that being Zoombomging).
And if you happen to chat with too many people at once, you can divide this crowd into a few more narrow groups (as many as 50 of them, in fact). This is also done via Account Settings (which, just to remind you, are contained in Account Management). Click the tab called “Meeting”, choose Breakout Room and turn the toggle on. It will allow for splitting the guests and assigning them to groups in advance (provided this option isn’t locked; otherwise, there is no other way than reaching out to the administrator).
Now, if those few aforementioned options have made you wonder how come this well-known tool for uniting people and connecting them has so many ways of splitting people and hiding them from each other, here is something to balance it all out. It actually allows you to have company when watching a movie even now that the theatres are largely closed, or see your co-player when enjoying a video game. Just look at the lower edge of your meeting screen and find the Share Screen icon there. Then you can give those you are talking with the same viewing experience you are enjoying in just one click. (Just don’t forget to go for Stop Share once it’s all over).
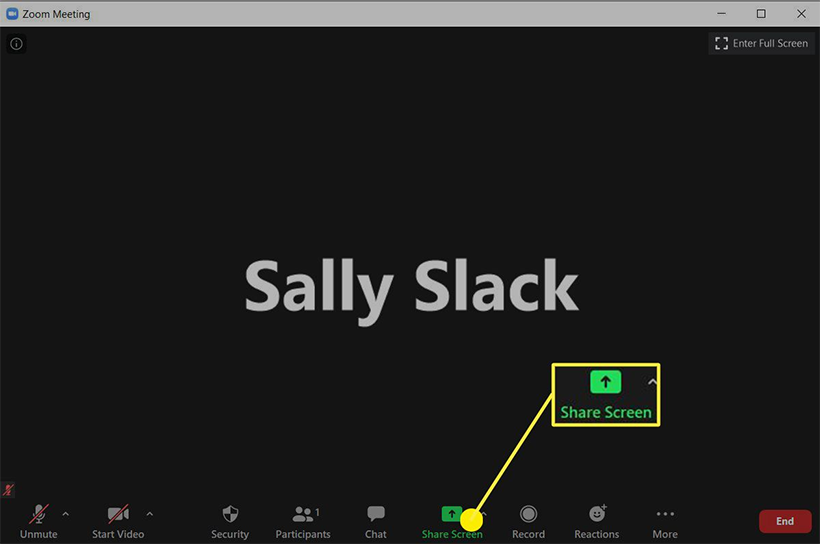
Just look at the lower edge of your meeting screen and find the Share Screen icon there.
Plus, to avoid wearing your screen out by too much touching and clicking, there is a key alternative to virtually any command, from recording to joining a session. Just choose Keyboard Shortcuts in the Settings to see it.
There is also a mode letting you see everyone you are talking to at once (at least, if there is no more than 49 of speakers; otherwise, you’ll still have to browse from page to page to look at them all). It is called Gallery View and can be found in the upper right corner on the screen. You can switch between it and normal Speaker View (which is placed conveniently close) any time you want.
And if some of these more-than-49 speakers have not turned on their cameras, then you may still be able to fit all visible speakers in one page by hiding the hiders, so to speak. Select the Video section of Settings, then choose Meetings and click the Hide non-video participants box.
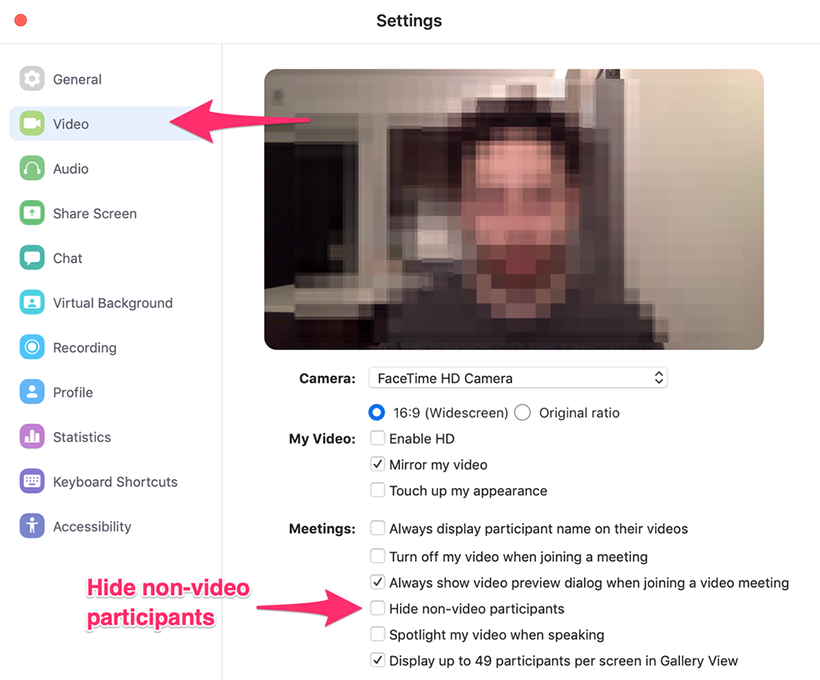
If some of these more-than-49 speakers have not turned on their cameras, then you may still be able to fit all visible speakers in one page by hiding the hiders.
Now let us console those of you who still believe that all your Zoom meetings are fleeting and transient by nature, impossible to capture and relieve. They are not, and you can keep it, and it’s even free (though not on mobile devices for now, sadly). There is a Recording toggle in desktop Zoom’s Settings. Once you turn this option on, you’ll see the icon for recording at any of your future meetings. And no, the saved meetings don’t even have to clutter your drive: you can keep in any available cloud or use a stream service for that.
Or you can even record directly to such storage, but there is a charge: such feature is only available for the plan holders (meaning parting with at least $15 per month).
Mind you, this costly-for-some step will give you more than just that. It will also remove some well-known limits that those using the free Zoom version have to put up with. Firstly, the time limit of 40 minutes for group conversation. You will be able to chat much longer then, and not just on Thanksgiving Day (as opposed to those without a plan). Secondly, the amount of people you’ll be able to chat with at once will grow past 100. Then again, those with such an audience most likely won’t even notice a $15 per month expense, so they are likely to have a Zoom plan already…
So there you have it: those are Zoom experience enhancements we meant to draw your attention to today. Hopefully, you will find them useful.






Facebook
Twitter
RSS