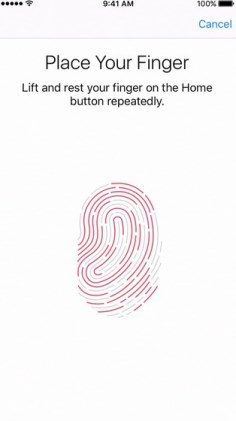
Touch ID: How to Use It
Touch ID Confirmation and Other Tricks
Being able to unlock your iPhone, and authorize purchases by scanning your fingerprint, is a great blend of secure and convenient. You can set it up and tweak your settings in Settings > General > Touch ID & Passcode > Touch ID. It’s possible to set up to five different fingerprints, which don’t actually have to be fingerprints at all. You can argue about the usefulness, but people have successfully used nipples, toes, noses, and other body parts that we’ll leave up to your imagination.
If you’re having problems with Touch ID, then make sure your home button and your fingers are clean and dry. Hold your finger on the button without pressing it until you feel it vibrate. You can repeat this process several times with the same finger. Just touch a slightly different part or use a different angle on the home button, and it should map more of your finger, making it more likely to work every time.
On the Touch ID screen, if you hold your finger on the Home button, the correct entry will be highlighted if your iPhone 5s recognizes it. You can wipe entries to delete them, or you can tap Edit at the top right, which also allows you to rename them. Sometimes deleting and re-enrolling a finger can help you get a better success rate.
How to use email shortcuts
There are lots of great gesture shortcuts in the Mail app. Swipe right to left to delete a message. If you want to delete or move multiple emails, tap Edit and then select them all. To go back, swipe left to right from the edge of your screen. If you want to add a video or photo, tap and hold on the blank message and the Select/Select All menu will pop up. Tap the arrow and choose Insert Photo or Video. You can also touch and hold the Compose button to bring up your list of saved drafts.
How to get flashing alerts
Sometimes you’ll have your iPhone on silent or you’re in a loud environment, but you still want to know when a message comes in. There isn’t a notification light on the iPhone, but you can set the LED flash to blink as an additional alert. Go to Settings > General > Accessibility and slide LED Flash for Alerts to on.
That’s it for our iPhone tips, but our top iOS 7 tips are also worth checking out before you go. You can also find more tips via the iPhone User Guide, which you’ll find under Bookmarks in Safari. If you’ve got another tip you want to recommend, we’d love to hear it. We’ll update this post regularly with the best of the bunch.
See also:
- iGotOffer.com: the best place to sell my used iPhone online. Top cash guaranteed. Free quote and free shipping. BBB A+ rated business.
Touch Id. Source of the photograph: Apple.com






Facebook
Twitter
RSS