
Unwanted FaceTime Calls
Unwanted FaceTime Calls: If you’re getting spammed, harassed or otherwise subjected to unwanted FaceTime calls or iMessages, you can prevent these people from contacting you again by blocking them. It will be like an infinite iPhone or iPad time out for jerks. And best of all, blocking them is easy to do. In fact, one of the very best new features in newest iOS, is the long-awaited ability to block unwanted phone calls, FaceTime prompts, and Messages on your iPhone or iPad.
There are a variety of ways to block unwanted calls and messages, all of which are fairly similar.
- How to block phone calls on the iPhone: Launch the Phone app from the Home screen of your iPhone. Tap on the Recent Calls tab along the bottom. Find the contact you want to block. Then tap on the Info button next to their phone number. Scroll all the way down on the info screen and tap on Block this Caller. A popup confirmation appears, then tap on Block Contact.
- How to block FaceTime calls on the iPad: Launch the FaceTime app from the Home screen of your iPad. Scroll down the Recent Calls column along the side. Find the person you want to block and tap on the Info button next to the name. Scroll all the way down on the info screen and tap on Block this Caller. A popup confirmation appears. Tap on Block Contact. Thus, you avoid unwanted FaceTime calls.
- How to block iMessage on the iPhone or iPad: Launch the Messages app from the Home screen of your iPhone or iPad. Tap into the message thread of the person you’re trying to block and tap Contact at the top. Tap on the Info button. Scroll all the way to the bottom and tap on Block this Caller. A popup confirmation will appear, tap on Block Contact.
- How to block Contacts on the iPhone or iPad (to use this method, you must first add the person you want to block in your Contacts App. Otherwise, try any of the other methods): Launch the Settings app from the Home screen of your device. Navigate to the Phone pane, tap Phone, Messages, or FaceTime. In the next menu, scroll down and tap on Blocked in the screen. You can view your entire list of blocked numbers and Apple IDs and add new ones using listings from the iOS Contacts app. Tap on Add New to add a new blocked person. Find the contact you’d like to block in your Contact list and tap on their name. Your iPhone or iPad will add the phone number and email address you have listed for that contact to your blocked list.
You can block a sender from within the iMessage app. For this method, locate and open a message from the number or email address you would like to block. Next, click the blue Contact option by scrolling to the top of the screen. You’ll be taken to a pane that lists all the details you have about the sender. Scrolling to the bottom of that list allows you to block that sender.
There is a trick you can use to save some time when it comes to random addresses not yet assigned to a contact: create a new contact, name it something like Jerks, add all unwanted numbers and emails to this new contact. Whenever you make significant updates to your new contact, re-add them to the Blocked list.
See also:
- Apple Encyclopedia: all information about products, electronic devices, operating systems and apps from iGotOffer.com experts.
- iGotOffer.com: the best place to sell my used iPad online. Top cash guaranteed. Free quote and free shipping. BBB A+ rated business.


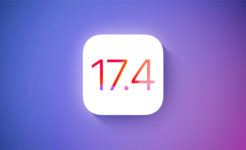



Facebook
Twitter
RSS