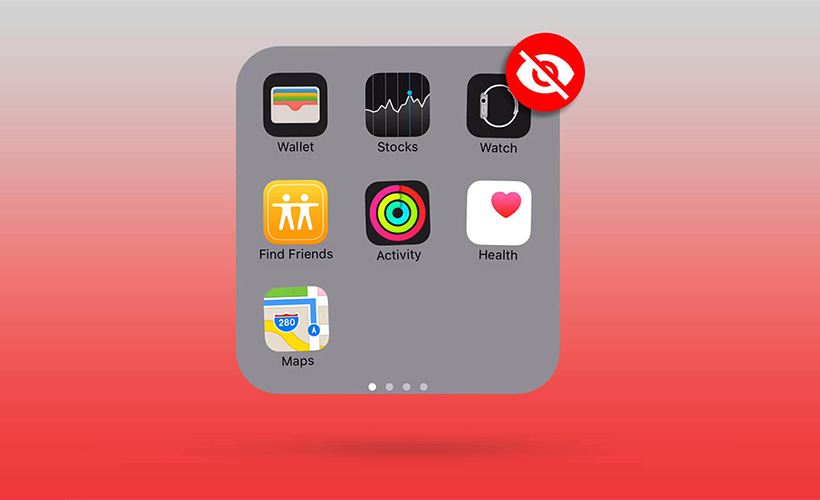
Hide Apps on iPhone – iOS Tips & Tricks [Video]
Video uploaded by iDeviceHelp on January 5, 2022
The Best Way to Hide Apps on iPhone. What Method to Choose?
Hiding apps on an iPhone is a simple process that can be done in a few different ways. The first and most basic method is to use the built-in “Guided Access” feature on your iPhone. This feature allows you to lock your device into a single app, preventing anyone from accessing other apps or features on your device. To use this feature, go to your “Settings” app, then select “General” and “Accessibility”. From there, you can turn on “Guided Access” and set a passcode to protect your apps.
Another way to hide apps on your iPhone is to use the “Restrictions” feature. This feature allows you to restrict access to certain apps and features on your device, including the ability to install or delete apps. To use this feature, go to your “Settings” app, then select “General” and “Restrictions”. From there, you can turn on “Restrictions” and set a passcode to protect your apps. Once you have restrictions enabled, you can go to the “Allowed Content” section and select “Apps”. From there, you can toggle the switch next to the apps you want to hide.
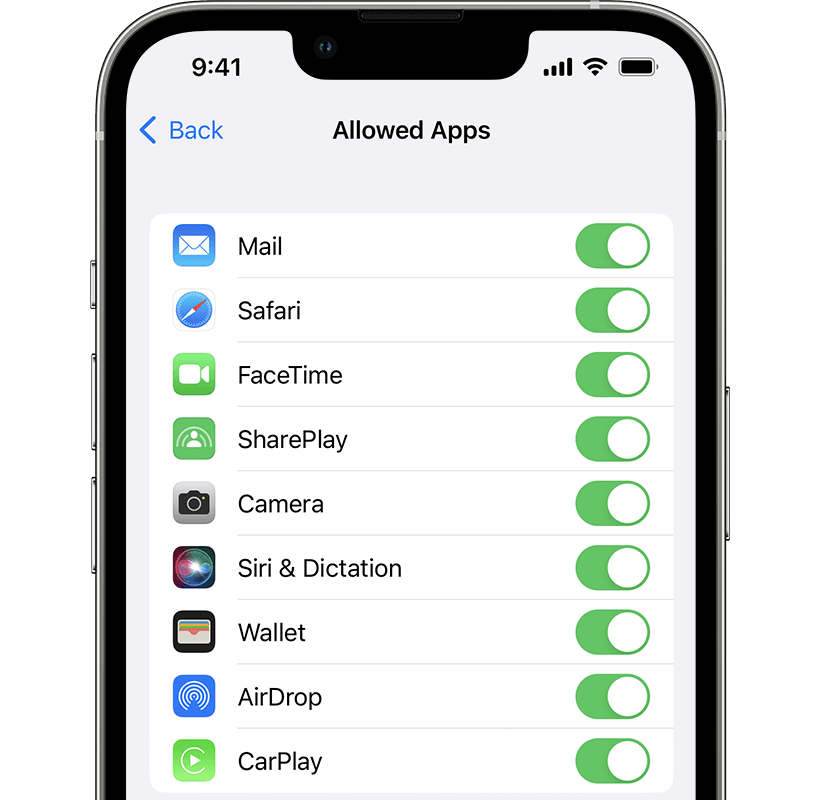
Another way to hide apps on your iPhone is to use the “Restrictions” feature. This feature allows you to restrict access to certain apps and features on your device, including the ability to install or delete apps.
Another way to hide apps on your iPhone is to use a third-party app such as “AppLock” or “AppHider”. These apps allow you to password protect individual apps, hide apps from your home screen, and even hide apps from the App Store. These apps can be downloaded from the App Store, and once installed, you can set a passcode or Touch ID to protect your apps.
Additionally, you can use the built-in folder feature to hide apps on your iPhone. Simply, you can drag one app over another to create a folder, and then you can drag other apps into the folder. Once apps are in the folder, you can remove them from your home screen, and they will only be accessible by opening the folder. This method works well to hide apps that you do not use frequently but do not want to delete.
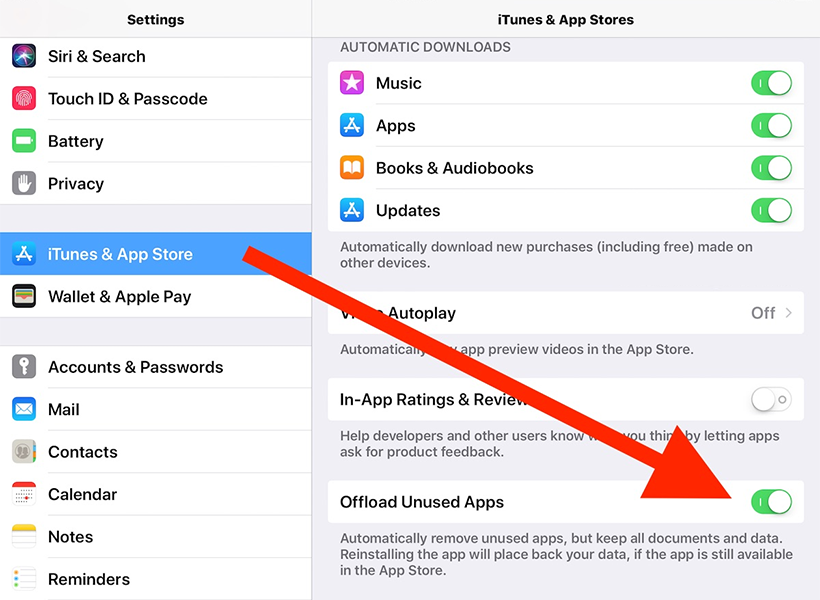
Lastly, you can use the “Offload Unused App” feature, this option will remove the app from your home screen but keep its data, so you can download it again later if you want to.
Lastly, you can use the “Offload Unused App” feature, this option will remove the app from your home screen but keep its data, so you can download it again later if you want to. To use this feature, go to “Settings”, then “General”, then “iPhone Storage”. From there, you can able to see which apps are taking up the most space on your device. You can select the apps you want to offload and the apps will be removed from your home screen, but the data will still be saved on your device. If you want to hide apps from showing up in your iPhone’s search results, go to Settings > Siri & Search. Then scroll down, find the app. Tap the app’s name and turn off Show App in Search. You can also turn off all the other settings to stop the app from showing up anywhere on your iPhone. To turn off notifications from an app, go to Settings > Notifications. Scroll down and select the app, tap the slider next to Allow Notifications. If the slider is gray, it means the notifications from the app are turned off.
Each method has its own set of pros and cons, and the one you choose will depend on your specific needs and preferences. It is essential to remember that if you decide to use the “Offload Unused App” feature, the data will still be saved on your device, so you can download it again later if you want to. Deleted apps from your iPhone do not automatically reappear on your Home Screen when you unhide it. You have to re-download the app from the App Store, but you do not have to purchase the app again. To do this, open the App Store. Tap the account button with your photo/initials at the top of the screen. Tap your name or Apple ID, you might be prompted to sign in with your Apple ID. Scroll down and tap Hidden Purchases. Find the app that you want to unhide and tap Unhide. Return to the App Store, tap Account Settings, then tap Done. Search for the app, then tap the download button.
Links
- How to hide apps on your iPhone fast – ZDNET
- Sell pre-owned Apple iPhone online – iGotOffer
- Everything About Apple’s Products – The complete guide to all Apple consumer electronic products, including technical specifications, identifiers and other valuable information.






Facebook
Twitter
RSS