
Using FaceTime
Using FaceTime: FaceTime, Apple’s video- and audio-calling technology, is one of the most interesting features that the iOS has to offer. With FaceTime, you can participate in audio and video calls with other FaceTime users.
To use FaceTime video and FaceTime audio, you need one of the following Apple products which support it: iPhone 4 or later, iPad 2 or later, iPad mini, iPod touch (4th generation) or later (but FaceTime audio calling isn’t available with iPod touch, 4th generation).
You can enable FaceTime in multiple ways:
On iPhone: Turn FaceTime on in Settings > FaceTime. To do this, just tap the Settings app on your home screen. FaceTime will begin registration with your carrier-assigned cellular phone number. Sign in with your Apple ID to also use your e-mail with FaceTime. From the Home screen, open the FaceTime app. Sign in with your Apple ID. On some versions of the iOS, scroll down to Phone and tap it, but in some other versions, tap the FaceTime option. When you’re on the correct screen, make sure the FaceTime slider is set to On/green. Remember, FaceTime over cellular data isn’t available on the iPhone 4; instead, you will need to be connected to Wi-fi.
iPad and iPod touch: Navigate to Settings > FaceTime. Turn FaceTime on and then sign in with your Apple ID. From the Home screen, open the FaceTime app and sign in with your Apple ID from there. Keep in mind that FaceTime over cellular data isn’t available on the iPad 2.
To call someone using FaceTime using an iPhone: Try the phone number of the person you are calling. If the person has registered an email with FaceTime, you can use that as well. To make a FaceTime video call using your phone, you can tap the FaceTime icon to invite the other party to a FaceTime video call.
You can make a FaceTime audio call in multiple ways: Place a FaceTime audio call using your contacts list by tapping the phone icon, or tap the FaceTime phone icon to place a FaceTime audio call to the contact you are viewing.
If you’re running iOS 7 or higher, you have a FaceTime Audio call. In that case, you can use FaceTime for just a voice call, which saves you from using your monthly cell phones minutes. In that case, you’ll see either a phone icon next to the FaceTime option, or will get a FaceTime Audio pop up menu. Tap them if you want to call that way.
When calling someone using an iPad or iPod touch: Use his or her email address designated for FaceTime. However, on iPad and iPod touch, you will need to add a person as a contact using the FaceTime or Contacts app before you will be able to call this person.
The FaceTime call will begin just like a regular call, except that your camera will turn on and you’ll see yourself. The person you’re placing the call to will have the chance to accept or deny your call by tapping an onscreen button. If he accepts it, FaceTime will send video from your camera to him and vice versa.
End a FaceTime call by tapping the red/End button on the bottom of the screen.
Note: If the FaceTime icon has a question mark on it when you place your call, or if it doesn’t light up, it may be because the person you’re calling can’t accept a FaceTime call.
See also:
- iGotOffer Encyclopedia: all information about Apple products, electronic devices, operating systems and apps.
- iGotOffer.com: the best place to sell my used iPhone online. Top cash guaranteed. Free quote and free shipping. BBB A+ rated business.


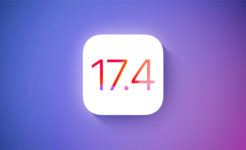



Facebook
Twitter
RSS