Apple Time Machine
If your computer contains data that is valuable to you, such as irreplaceable photos and your music library, you should back up your files to some kind of external media. This will protect your computer files, should they accidentally get deleted or become corrupted. It is possible to recover files that seem to have been erased or overwritten, however, all this is of no use if your computer gets stolen or destroyed. The Apple Time Machine feature makes both backing up and recovering data very straightforward. Let’s take a look at how it works, and outline a few back up strategies.
Contents
How To Use Time Machine On Mac [Video]
Video uploaded by Insider Tech on October 14, 2021.
Apple Time Machine
There are several ways to back up your data. However, the most convenient method is to use OS X’s built-in Time Machine application in conjunction with an external hard drive. Such drives are fast, capacious, and connect via FireWire, Ethernet, or USB2 cable. It is also possible to connect wirelessly over a network router or hub. Apple Time Machine, meanwhile, can be set up in a couple of minutes, and then be forgotten about. It can even make the process of recovering lost data rather enjoyable.
Note that while the wireless option is great for incremental backups, the initial backup of the whole system should be carried out using some sort of cable, as it can take days if attempted wirelessly.
Time Machine creates incremental backups of files that can be restored at a later date from the Recovery HD, or the macOS Install DVD. The feature works within iWork, iLife, and other compatible programs. The Time Machine software application has been designed to work with the Time Capsule storage product, as well as other internal and external disk drives..
How to Set Up Time Machine
When you connect a hard drive to your Mac, Time Machine will open automatically and ask if you would like to make a backup. If Time Machine does not open, open it from the Dock, Applications, or go to System Preferences and choose Time Machine. Next, hit Choose Backup Disk, and select your connected drive from the list.
By default, Apple Time Machine will back up all the data on your machine the first time it is used. Then, over time, the feature appends accumulative updates of all the files that change. That means the amount of backed up data will grow over time, so if possible, use a backup drive with enough capacity to store all your data. When Time Machine runs out of space, it automatically starts deleting the oldest backed up files to make room for newer ones.
If you think space will be an issue, or if you simply do not want to back up all of your data, Apple Time Machine can exclude selected data and folders. To do this, hit the Options button within System Preferences – Time Machine, and then use the “+” button to add items to the Do not back up list. If you choose to exclude any folder that contains system files, you will be offered the option to Exclude All System Files – the logic being that these files can be restored from the System Restore disc that came with the Mac.
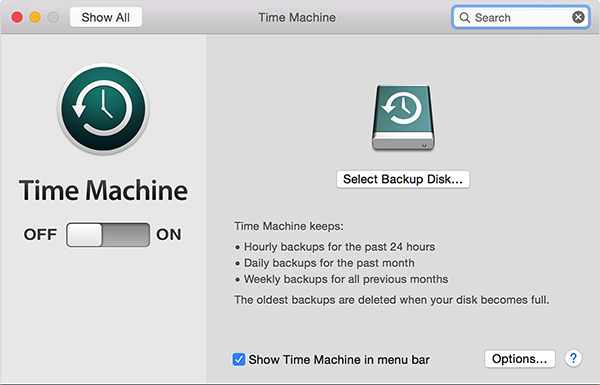
How to Restore from Time Machine
This is where the fun begins. When you’re ready to recover a deleted file or folder, or restore a file or folder to an earlier state, select the item in question in Finder, and then launch Time Machine from the Dock or Applications.
Similarly, to restore Photos, iTunes, Address Book, and other apps to a previous state, click the window of the app in question and launch Time Machine.
The Mac is then whisked off to what appears to be the edge of a black hole. Here you can skip through your Mac’s backups by either clicking through the stack of windows, tapping on the arrows, or scrolling up and down the timeline on the screen’s right-hand edge. When you find the item in its desired state, hit Restore.
Backup on an External Hard Drive
If you intend to use an external drive with Apple Time Machine, or with any other application that accumulates incremental backups, aim to purchase a drive with a capacity roughly double that of the amount of data you intend to back up. When making your calculations, take into consideration how much media you are likely to accumulate over the next year or two. If you intend to use Time Machine, also take into account that the larger the drive, the further back in time you will be able to go to restore files. Apple’s Time Capsule device is a good option, as it acts as a wireless router.
A Few Tips
If you do not want to give up your entire hard drive to Apple Time Machine, first split the drive into two partitions using Disk Utility, then select one of the partitions as your backup drive in Time Machine.
By default, Apple Time Machine will carry out regular backups according to the schedule specified in System Preferences – Time Machine. However, if your Mac is not permanently connected to your backup drive, backups will take place whenever you plug the drive in.
You can use Time Machine to back up multiple Macs to the same drive, as long as the drive has enough space.
It may not be worth the time to back up applications that came with your Mac, or that you purchased, as you can easily reinstall them from the original discs. Likewise, you can download and install previously downloaded software. However, consider backing up any applications that may no longer be available, or are only available in new versions, when you prefer an older one. You may also want to back up an application that is too big, and may be a hassle to re-download. One strategy is to keep a copy of the original compressed files that you download in a folder within your home folder and back up these.
If you are backing up your home folder, think about whether you have ever saved its contents elsewhere, such as shared widgets, screen savers, or fonts in Macintosh – HD – Library. The items on your desktop are covered if you back up your home folder. If you are backing up selectively though, do not forget anything important that you keep on your desktop..
What to Back Up
When backing up your Mac, you ideally want to cover everything that you couldn’t recover, including photos, emails, music, videos, bookmarks, preferences, calendars, and contacts. Of course, the obvious way to make sure you do not forget anything is to back up the entire contents of your hard drive (this is the Time Machine default option).
A slightly more efficient alternative is to back up only your home folder. This way, you will be able to restore all your personal files and data, but you will not waste space backing up applications or OS X system files that could be easily reinstalled from the original discs or downloads.
If there is more than one user account set up on your Mac, there will be more than one home folder. If you have administrative powers, you could deal with them all at once by backing up the entire Users folder, found in the top-level of Macintosh HD.
If you don’t have room for your entire home folder, you will need to be more selective. Here are a few pointers:
The music files that make up your iTunes Library live within your home folder under Music – iTunes – iTunes Music. You can back up artists or albums from there, but if you want to retain playlists, album artwork, and other such extras, you will need to back up the entire iTunes folder.
You can back up individual photos, however it is better to safeguard your entire albums, events, and other such data. Simply back up the Pictures – Photos Library, which contains all of your photos.
You can back up the entire Library folder within your home folder, as this contains things such as contacts, emails, and calendars.
It the space is restricted, at least back up your email files. If you use Apple Mail, your email files will be located within Library – Mail. For other email clients, look for a folder named after the application in the home folder’s Documents or Library folders.
To back up your bookmarks in Safari, back up the Bookmarks.plist file, found within Library – Safari. If you use Firefox, back up Library – Application Support – Firefox. You can also turn to Xmarks.
Address Book contacts and calendars are found under Library – Application Support – Address Book, and Library – Calendar app respectively.
You do not need to back up the fonts that came installed with OS X, but any you have added can be backed up via the various Fonts folders.
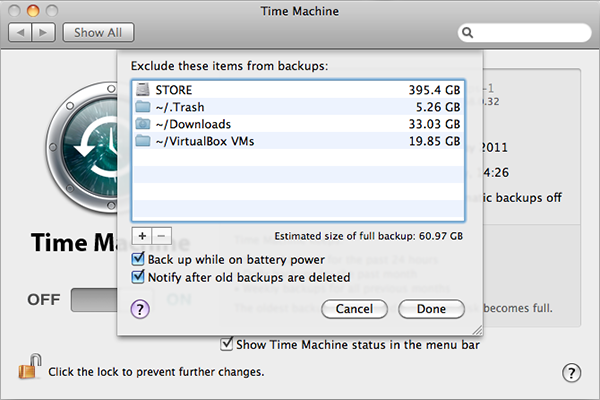
How to Back Up Without Using Time Machine
If you have an external hard drive, flash drive, or even an iPod, you can back up individual files or folders by dragging and dropping them onto the device in question. First, create a folder on the drive and name it with a date. Each time you overwrite the contents, rename the folder with the new date. This way you can easily see when you last backed up. Other back up options include the following methods:
CD, DVD, and USB flash drives: You can back up files onto writeable discs, or a USB flash drive. CDs are not ideal because of their relatively small capacity. DVDs are better, but the whole process is still slower and more cumbersome than using an external drive. USB flash drives are inexpensive and eminently portable – great for backing up essential documents.
Online backups: Backing up data online is ideal, as your files are duplicated to a remote location. However, this option is for backing up key files rather than your whole system. iCloud, for example, features tools for backing up online, though you will get more storage space for your money with a dedicated online storage service.
You can also set up an email account with an online provider such as Google Mail. You can back up key files by emailing them to that account. However, with most accounts you are limited to sending a set amount of data per email.
You can also back up data with your iPod. In fact, iPods are basically just external hard drives, or flash drive storage drives, in pretty cases. iPods do not work with Apple Time Machine, but you can use them to manually back up and transfer all kinds of files – without even affecting the ability of your iPod to play music. First, attach your iPod to your Mac. Then, open iTunes and check Enable Disk Use under the Summary tab. The iPod will now function exactly like any other hard drive, when you attach it. Now its icon will appear on the desktop and Finder Sidebars, ready to receive files. Note that, as with any other drive, you will now have to eject the iPod before physically disconnecting it – even if you are just using iTunes.
If there is room on the iPod, you could back up your entire system.
However, if you are short of space, you may want to add files selectively – perhaps avoiding music and/or photos that are already stored on the iPod.
Requirements
Note that Apple Time Machine places strict requirements on the back up storage medium. According to Wikipedia, the officially supported configurations are:
- A hard drive or partition connected directly to the computer, either internally or by a bus like USB or FireWire, and formatted as journaled HFS+.
- A folder on a journaled HFS+ file system shared by another Mac on the same network, running Leopard OS X or later.
- A drive shared by an Apple Time Capsule on the same network.
- A drive connected to an Apple AirPort Extreme 802.11ac model on the same network. (Earlier generations of the AirPort Extreme are not supported.)
- Local network volumes connected using Apple Filing Protocol.
- On a Time Capsule, the backup data is stored in an HFS+ disk image, and accessed via Apple Filing Protocol. Although it is not officially supported, users and manufacturers have configured FreeBSD and Linux servers, and network-attached storage systems, to serve Time Machine-enabled Macs.
Links
- Sell your old Mac. Check out on our prices for your used computer. Sell it now to iGotOffer.com and save money for new Apple products: Sell used Apple computers, displays, iPhones online.
- Read our blog, where you can learn more about all aspects related to the consumer electronics and more: iGotOffer Blog.
- For more information on how to use Apple Time Machine to back up and restore your Mac, read about the basics on Apple’s Website: support.apple.com/en-ca/HT201250

Your website has proven very useful to me. It’s not the first time I read your texts. This info about Time Machine is also useful, you should add (if I may kindly suggest an addition) a text about Recovery Disk Assistant which will help your readers to better deal with their Macbooks. Something like “If you want to protect your Mac using OS X Lion or OS X Mountain Lion, the Recovery Disk Assistant creates a Recovery System on an external drive. This system has the same capabilities as the built-in Recovery System of your computer. With a Recovery System created by the Recovery Disk Assistant on an external drive, user can repair the disk using Disk Utility, reinstall OS X, restore the system from a Time Machine backup. User can also browse the web with Safari.” (sorry, I quote another source). Good luck and we all appreciate your great efforts.