Apple Watch: How to Sync Photos from your iPhone
Apple Watch can store up to 500 photos, and the user can see them anywhere using the Photo app. By working from the Photos screen in the Apple Watch on iPhone, the user can choose how many photos to sync, as well as the album from which to sync them. It is also possible to turn photos alerts On or Off.
Contents
- 1 How to Sync Your Photos to Your Apple Watch (tutorial) [Video]
- 2 Apple Watch: How to Sync Photos from your iPhone
- 3 Selecting an Album to Sync on Apple Watch
- 4 Changing the Photo Storage Limit on Apple Watch
- 5 Viewing Photos on Apple Watch
- 6 Taking Screenshot on Apple Watch
- 7 A Few Apps which Help Using Photos on Apple Watch
- 8 Links
How to Sync Your Photos to Your Apple Watch (tutorial) [Video]
Video uploaded by Foxtecc on June 28, 2023.
Apple Watch: How to Sync Photos from your iPhone
- On iPhone press Home to display the Home screen.
- Tap Apple Watch to display the Apple Watch app.
- Tap My Watch to open the My Watch screen.
- Tap Photos to display the Photos screen. Note than by default photos uses Mirror My iPhone setting.
- To customize Photos alerts, tap Custom. Otherwise go to Photo Limits line.
- When you tap Custom, the Alert area appears.
- Set the Show Alerts switch to On or Off as needed.
- Tap Photos Limit to the display the Photos Limit screen.
- Tap 25 Photos, 100 Photos, 250 Photos, 500 Photos, as appropriate. In fact, how many photos you sync is up to you. Apple uses 75 MB as the guideline amount of space that 500 photos will take up on Apple Watch. Given the total capacity of Apple Watch (from 7 to 8 GB), 75 MB is really a small amount of space to dedicate to photographs.
- Tap Photos and the photos screen will appear again.
- Tap Synced Album to display the Synced Album screen.
- Tap the album you want to sync.
- Tap Photos and the Photos screen will appear again.
Note that the photos on Apple Watch are reduced in size so that they take up less storage space. The photos are larger than the Apple Watch screen, and you can zoom in on them using the Digital Crown.
Selecting an Album to Sync on Apple Watch
If you have a large library of photographs, you will not be able to have all the pictures on Apple Watch. Instead, you can select from most recent images or specific photo streams. You can create a specially curated album just for your wrist-worn device. To select an album to sync on Apple Watch:
- Open the Watch app on your iPhone.
- Scroll down and tap Photos.
- Now tap synced album.
- Next select the album you’d wish to be synced, and the selected album will automatically sync with your Apple Watch.
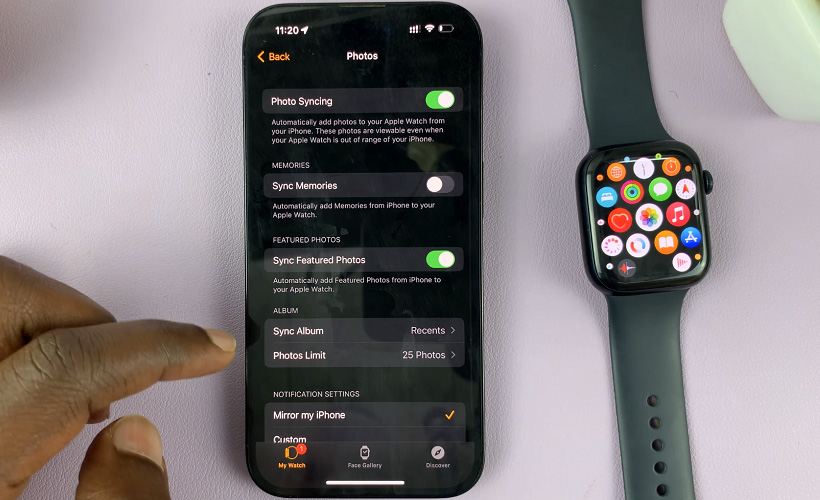
Changing the Photo Storage Limit on Apple Watch
It is perfectly possible to regulate how many images you can store on your Apple Watch. So you can expand the photo storage limit and go big. To do so, proceed as follows:
- Open the Watch app n your iPhone.
- Scroll down and tap Photos.
- Now tap Photos Limit.
- Select a maximum photo limit from 25, 100, 250, or 500 photos. By default, the most recent 25, 100, 250, or 500 photos from that album will be synced.
Note that when you select a maximum photo limit, you will see only see the allotted number on your Apple Watch even if your synced album has 5,000 pictures in it.
Viewing Photos on Apple Watch
If you want to see the latest pics taken or to show them to a friend, but you left your iPhone at home, you can use your Apple Watch to see the photographs instead of the iPhone. To see the photos:
- On your Apple Watch, navigate to the Home Screen by double-pressing the Digital Crown.
- Open the Photos app.
- Rotate the Digital Crown clockwise to zoom in.
- To navigate between images, swipe left or right on the picture.
- To zoom out, rotate the Digital Crown counter-clockwise.
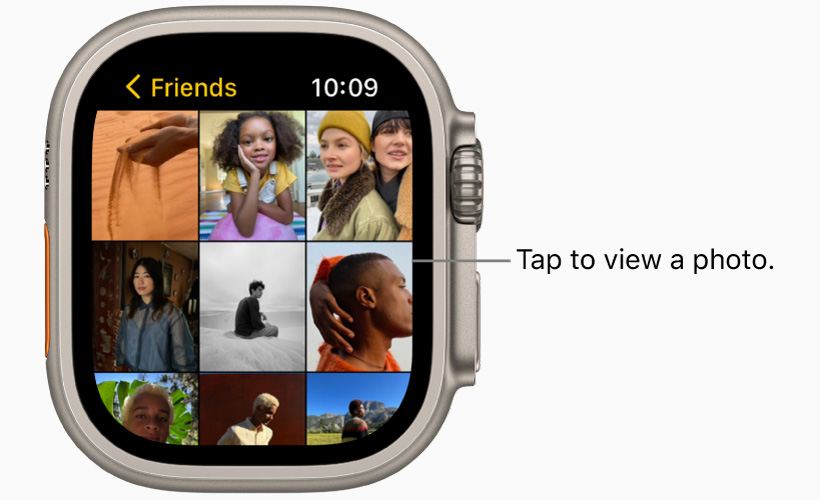
Taking Screenshot on Apple Watch
Remember that you can capture the screen on your Apple Watch using the Digital Crown and the side button. But before you can take a screenshot, you need to turn on the setting:
- Open the Apple Watch app on your iPhone.
- Tap the My Watch tab.
- Now tap General > Enable Screenshots.
Now you can take a screenshot on your Apple Watch:
With two fingers, press the Digital Crown and the side button at the same time. The screen flashes when you take a screenshot. To find the screenshot you have taken, go to the Photos app on your iPhone, tap the Albums tab, then tap Screenshots.
A Few Apps which Help Using Photos on Apple Watch
Instagram App: On the Apple Watch, the user will be able to scroll through billions of pictures and leave comments, though it’s restricted to emoji only. The app sends interactive notifications straight to your wrist, allowing you to keep on top of the likes and comments on the photos uploaded almost immediately.
Avocado App: the app is for couples. It keeps you connected on the Apple Watch. You can easily send smooches, photos, and your shared timeline with your significant other.
TripAdvisor App: This much beloved app gives the user access straight from the Apple Watch to TripAdvisor’s vast library of traveler reviews as well as ratings and photos of hotels, restaurants and attractions. On Apple Watch, the TripAdvisor glance will give you recommendations of nearby points of interest based on your location and time of day.
Links
- Choose a photo album and manage storage on Apple Watch – Apple Support
- Sell your pre-owned Apple Watch online – iGotOffer
- News and Reviews About Electronic Gadgets and Apps – iGotOffer Blog

Comments
So empty here ... leave a comment!