Apple Mac Basics: Address Book
Your Mac’s Address Book has a few fancy tricks up its sleeve. For example, you can wirelessly move names and numbers back and forth using Bluetooth.
Contents
Creating Contact Groups on Your Mac [Video]
Video uploaded by Tech Talk America on November 8, 2015.
Address Book on Mac
The Basics
To add a contact to your Address Book, press the “+” button below the Names panel. Now, you can edit the details as you like, clicking the icons and the green and red circles to add and remove data fields. To add a picture, double-click the small frame to the left of the contact’s name and click the Choose… button. Alternatively, you can drag an image directly into the square from Finder, an iPhone, or even a webpage.
Group and Smart Groups
Your contacts can be organized into groups in the left-hand pane. This will make your Address Book easier to browse, and will allow you to quickly send emails to a selection of people. You will also be able to export multiple contacts as a single vCard.
Press the “+” button to create a new group, and then drag contacts onto its icon. Note that you can add each contact to more than one group. Once the group is populated, right-click it to email everyone it contains, or export a group vCard.
Smart Groups populate themselves automatically according to conditions that the user defines. Users may create one group based on an area code to assemble everyone they know in a certain area, or one based on email addresses to group together people from a certain company. Select File – New Smart Group… to use this feature, or hold down the Option key. Click the cog button at the bottom-left of the window.
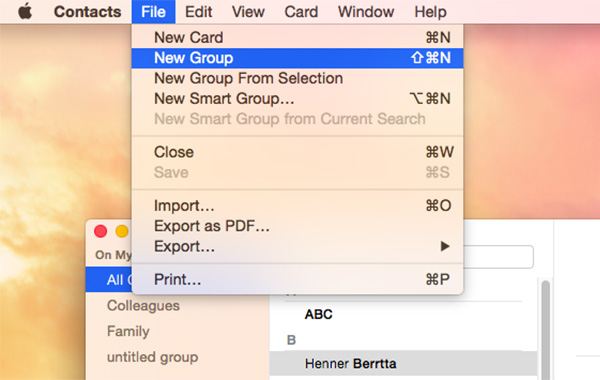
Import and Export
Address Book uses the common vCard format. Each contact in the Address Book is stored as a vCard, a virtual business card that contains names, addresses, emails, phone numbers, as well as other details. Address Book can also import various other formats, so even if your friends are using a different address-book application, it is highly likely that they will be able to export contact cards in a form that you can import.
To import contacts that you have been sent, double-click them or look under File – Import. Likewise, to export a contact, choose File – Export, or drag it straight onto the desktop or into a folder. You can drag a contact directly onto your email program’s Dock icon to quickly forward it to a person you are writing to.
Address Book Tips
- You can edit the default card set-up settings in the Template pane of Address Book Preferences by clicking the Command key + . <- is this missing another key after the + ?
- You can click a phone number’s label and choose the Large font from the pop-up menu. This will prevent you from entering wrong phone numbers.
- You can single-click a contact to view it in the main panel, or double-click to view it in a new floating window.
- Most labels in Contacts reveal relevant options when clicked, and can act as an online map for an address..
How to Sync Address Book
Our lives tend to get more complicated as we accumulate extra gadgets. If you bump into an old acquaintance, and he or she gives you a new number, you add it to your mobile phone, your computers and tablets, to your iPod, and who knows what else. We add contacts, bookmarks, passwords, files, calendars and more. The ideal solution is to sync everything between devices.
You can sync the app and share your Address Book with other users. In Address Book, open Preferences, tick the box under the Share tab and add contacts.
Address Book’s print options are useful. Just select a contact, group, or All. Choose File – Print and output labels, envelopes, or even a pocket Address Book.
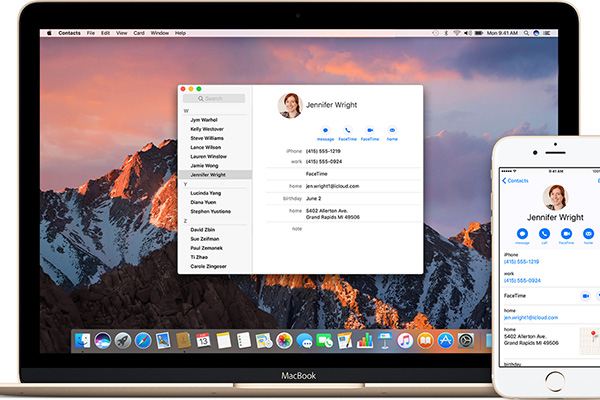
Essential Shortcuts for Address Shortcuts
- New card – Command key + N
- Edit card – Command key + L
- New group – Command key + Shift + N
- New Smart Group – Command key + Option + N
- View card only – Command key + 1
- View card and columns – Command key + 2
- View directories – Command key + 3
- View next card – Command key + ]
- View previous card – Command key + [
Links
- Contacts User Guide – Apple Support
- Why Sell Your Old Mac to iGotOffer.com? Our service is great for those that don’t want to worry about seeing their laptop stolen. We are great for people who value their time and prefer not to waste it. We at iGotOffer pay much more for the same MacBook and in the same state than our competition: Sell your Mac online for top dollar!
- Read our blog, where you can learn more about all aspects related to the consumer electronics and more: iGotOffer Blog.

Comments
So empty here ... leave a comment!