How to Setup Dynamic Wallpapers on your iPhone
The iOS for iPhones now features dynamic wallpapers: while you fidget with the icons, something is moving in the background! Some find it annoying, if not disturbing, but if you like dynamic wallpapers, you’ll be delighted to learn how to make one. You don’t even have to be a super geek to do it.
Contents
iPhone XS & XS Max: New Live Wallpapers! [Video]
Video published by AppleTrack on September 21, 2018
iPhone DIY Dynamic Wallpapers

Disclaimer: Unfortunately, due to iOS software limitations, you can only change the lock screen image.
Good news: the hardest part is to pick which photo you like most for the lock screen image. Usually, it will look like common static wallpaper until you long-tap it. Then it will come to life the way Live Photos do, because your live pictures are going to actually work like dynamic wallpapers.
I personally think Live Photo is an attempt to bring some Harry-Potterian magic to our dire, muggle life. The photo can also loop, bounce, or turn, but it’s not that interesting.
Setting a Live Photo as Your Lock-Screen Dynamic Wallpaper
- Go to Settings> Wallpaper.
- Tap Choose a New Wallpaper.
- Find Live Photos album.
- Open it, and choose the picture you like.
- Tap on the picture to preview it.
- You’ll see three tabs: Live Photo, Still and Perspective.
- Tap Live Photo to preview the animation.
- If you like, pan and zoom the picture to focus on some details.
- Tap Set and choose Lock Screen.
This method has only one disadvantage: the perspective view will be lost on the lock screen. Still, you can switch back to pre-installed, dynamic wallpapers anytime.
And now the bonus we promised!
How To Recover Deleted Photos on iPhone
Since iOS 8, deleted photos are kept on your iPhone for 30 days. You have one month to decide if you want to restore them. Technically, they are made invisible rather than deleted. Here’s how to recover them:
- Open Photos app.
- Tap on Albums and find the Recently Deleted folder. Tip: you have to scroll down to see the list of folders (a column of blue icons).
- Open the folder and tap Select. Select the photos you want to retrieve.
- Tap Recover on the bottom right corner. If you want to recover ALL the photos, skip Step 3.
Recovering Deleted iPhone Photos from iCloud
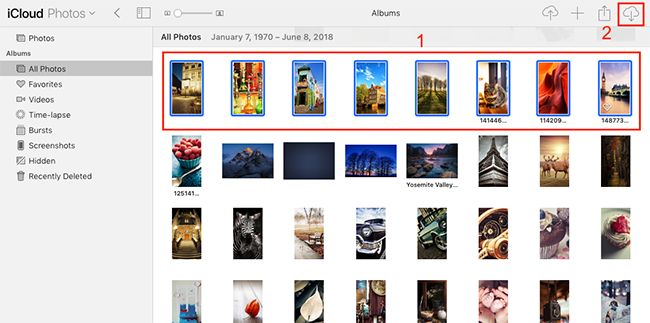
This method works only when iCloud synchronization is on.
1. Find iCloud.com on your PC or Mac.
2. Log into your account.
3. Find Photos folder and click it open.
4. Find Recently Deleted folder and click it open.
5. Select the photos you want to get back and click Restore.
Sadly enough, there’s no default restore-all option in iCloud; you have to select every photo manually.
Recovering Deleted iPhone Photos from iTunes
You can retrieve photos from iTunes during iPhone backup, if you chose the Synch Photos option previously. To do this:
- Open iTunes on your Mac or PC. If the app asks for an upgrade, choose Accept, as a non-upgraded iTunes app may not run on PC.
- Connect your iPhone via the USB cable.
- Wait until your device appears in the left pane; click it to bring up the overview screen.
- Select Restore iPhone and choose the most recent backup file.
Wait for the progress to complete and restart.
Links
- How to set a dynamic wallpaper on iPhone and iPad – 9to5mac
- How to trade in your old iPhone for top dollar? – iGotOffer

Go to the Home or Lock screen to view the new wallpaper. Remember, this is Live Wallpaper, not Dynamic, so it will only animate on the Lock screen. If you like the ways that Live and Dynamic Wallpapers add spice to your iPhone, you may want to find wallpapers other than the ones that come pre-loaded on the iPhone.