iPadOS – A Truly Distinct Experience by Apple
On June 3, 2019, the new operating system designed for the iPad was first previewed by Apple. Configured on the same foundation as iOS, iPadOS is designed with a set of innovative features accommodating for the large display and the potential versatility of the use of the iPad, among such features being mouse support for both USB and Bluetooth devices.
Contents
50+ NEW iPadOS 13 features / changes for iPad! [Video]
Video published by 9to5Mac on June 12, 2019
iPadOS – A Completely New Operating System
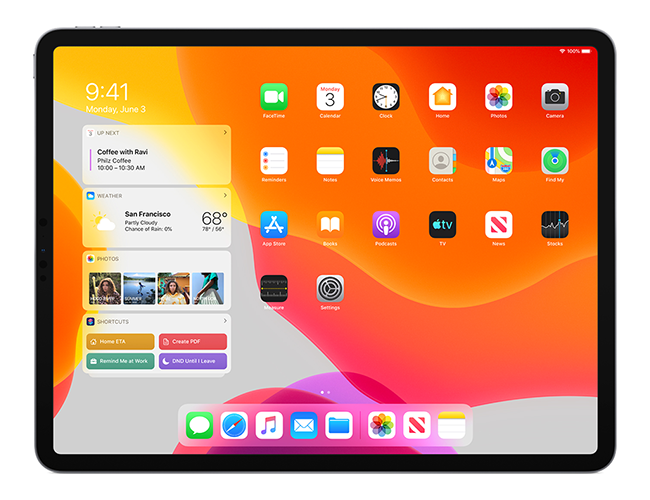
The decision to separate the new operative system from the original iOS is based on the opportunity to account better to the specific hardware and screen of the iPad devices. For instance, within the iPadOS, the home screen has been redesigned with an innovative layout in mind, now allowing for more apps to be displayed on each page, together with the option of the Today view to be added onto the Home Screen.
iPadOS also indicates an upgrade for Apple Pencil use, signifying the now possible option for documents, websites and emails to be efficiently and quickly marked up or edited and saved or sent via email.
The Split View function of the iPadOS has also been updated to allow the user to simultaneously work with several files and documents from the same app at a time. The Files app also demonstrates several upgrades facilitated by the newly introduced support for external drives, iCloud support accounting for folder sharing.
iPadOS – Key Features and Enhancements
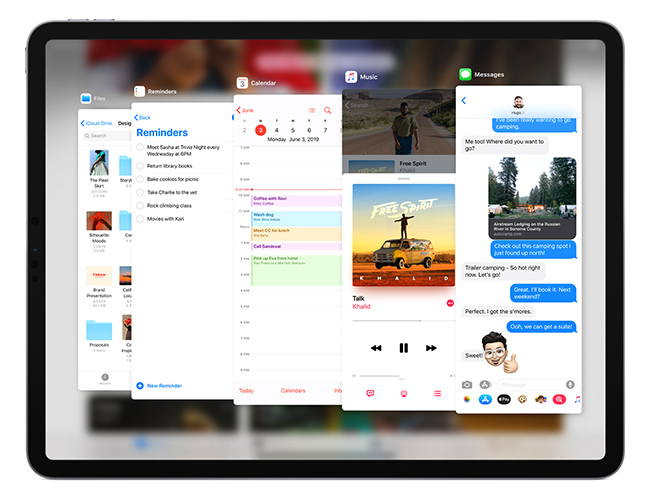
Multitasking
| Multiple apps in Slide Over Keep multiple apps at the ready in Slide Over and quickly access your favorites with just a swipe. |
Swipe between Slide Over apps Quickly move between Slide Over apps by swiping along the bottom. |
| Slide Over switcher Swipe up to see all the apps in Slide Over. |
Slide Over to full screen Easily make a Slide Over app full screen by dragging it to the top. |
| Close Slide Over apps Quickly close a window in Slide Over by going to the App Switcher and flicking up. |
Multiple windows from the same app You can now open multiple windows from the app in Split View. Perfect for working on two notes or Pages documents, viewing two maps, or organizing files in the Files app. |
| Same app in multiple spaces Open a window from the same app in multiple spaces so you can work on different projects across your iPad. |
Drag to create windows Quickly open a window by dragging the content into its own space. Drag a link to open Safari, a location to open Maps, or an email address to open Mail. |
| App Switcher The updated App Switcher shows all spaces and windows for all apps along with title windows. |
App Exposé See all the open windows for an app by tapping its icon in the Dock. |
New Home Screen
| New layout The Home screen has been redesigned with the icons arranged in a tighter grid. The refined layout gives you more room for apps and information. |
Pin widgets Get at‑a‑glance information by pinning your Today View widgets on the Home screen. |
| Favorite widgets Use the widget editor to choose your favorite widgets, which will always appear on the Home screen. Swipe up to see all your other widgets. |
Apple Pencil
| Lower latency Thanks to advanced prediction algorithms, latency in Apple Pencil is as low as 9 milliseconds. So it feels even more like writing on paper. |
Redesigned tool palette The redesigned tool palette has a fresh new look and several improvements. You can drag it to either side of the screen, or minimize it in the corner so you have more room for your content. |
| New tools A pixel eraser lets you remove exactly what you want from a drawing, and a ruler makes it easy to draw straight lines. |
Full-page screenshots Now when you take a screenshot, you can capture the entire document, email, or web page and mark it up. |
| Take a screenshot with Apple Pencil Quickly take a screenshot using Apple Pencil by dragging it from either bottom corner. |
Sidecar
| Extended desktop Use your iPad as a second display for additional screen space. Have one app open while you work in another or see how a presentation looks in presentation mode while editing it on your Mac. |
Mirrored desktop Mirror the screen on your Mac to have two screens displaying the same content, making it perfect for sharing with others. |
| Wired or wireless Connect your iPad to your Mac using a cable to keep it charged, or use it wirelessly — within 10 meters — for greater mobility. |
Draw and sketch in apps Use the precision and intuitiveness of Apple Pencil with your favorite creative Mac apps. Draw and write naturally, edit a photo or graphic, and use it to point and click like you would with a mouse. |
| Continuity Markup Write and sketch on PDFs or mark up your documents with Apple Pencil. See the updates live on your Mac as you mark them up on your iPad. |
Continuity Sketch Create a sketch on your iPad using Apple Pencil and easily insert it into any document on your Mac. |
Text Editing
| Scroll bar scrubbing Instantly navigate long documents, web pages, and conversations by dragging the scroll bar. |
Cursor navigation Moving the cursor is even faster and more precise — just pick it up and drag it to where you want. It will automatically snap to lines and between words. |
| Text selection Select text just by tapping and swiping. For quick sentence and paragraph selection, triple- or quadruple‑tap. |
Intelligent selection Double-tap to quickly select addresses, phone numbers, email addresses, and more. |
| Cut, copy, and paste gestures New gestures make cut, copy, and paste a snap. Pinch up with three fingers to quickly copy, pinch up with three fingers two times to cut, and pinch down with three fingers to paste. |
Undo and redo gestures Undo with a simple three‑finger swipe to the left or redo by swiping three fingers to the right. |
| Multiselect Quickly select email messages, files, and folders by tapping with two fingers and dragging. |
Keyboard
| QuickPath The QuickType keyboard now includes QuickPath, so you can swipe your finger from one letter to the next to enter a word without removing your finger from the keyboard. |
Floating keyboard Pinch to shrink the QuickType keyboard and move it wherever you want so there’s more room for your apps. |
| Swipe or tap to type You can swipe or tap to type interchangeably, so you can choose what’s most convenient even if you’re mid‑sentence. |
Alternate word options Alternate word options appear in the predictive bar, so you can quickly choose a different option. |
| QuickPath language support Support for English, Simplified Chinese, Spanish, German, French, Italian, and Portuguese is now included. |
Automatic language selection in Dictation Dictation automatically detects which language a user is speaking. The language will be chosen from the keyboard languages enabled on the device, up to a maximum of four. |
Fonts
| Custom fonts You can now install custom fonts and use them in your favorite apps. |
Manage fonts Easily see and manage the fonts you’ve installed right in Settings. |
| App Store Fonts will be available from the App Store, making it easy to find and install them. |
Files
| Column View Easily browse files deep in nested folders in the new Column View. Just select a file and get a high‑resolution preview. |
Quick Actions Quick Actions make it easy to rotate, mark up, or create a PDF in the Files app. |
| Rich metadata Column View displays a rich set of metadata, so you can see the details for each file as you browse. |
Downloads folder A new downloads folder gives you a central place to access your web downloads and attachments from Safari and Mail. |
| External drive support Access files on a USB drive, SD card, or hard drive. |
iCloud Drive folder sharing Share folders with friends, family, and colleagues in iCloud Drive. You can even give them access for adding their own files. |
| Local storage Create folders on the local drive and add your favorite files. |
Zip and unzip Select files and zip them for easy sharing via email. Tap a zip file to expand it into a folder and access the files. |
| File servers Connect to a file server at work or a home PC using SMB from Files. |
Keyboard shortcuts A host of new keyboard shortcuts make navigating Files even easier. |
| Search suggestions Search suggestions make it simple to find what you’re looking for. Just tap the suggestion to quickly filter your results. |
Document Scanner Create digital copies of physical documents and put them directly in the location where you want to store them. |
Safari
| Updated start page An updated start page design includes favorites, frequently visited, and most recently visited websites so you can quickly get to the site you want. Siri suggestions surface relevant websites in your browsing history, frequently visited sites, links sent to you in Messages, and more. |
Download Manager Check the status of a file you’re downloading, access downloaded files quickly, and drag and drop them into a file or email you’re working on. You can even download files in the background while you get work done. |
| Photo upload resize Choose to resize your photo to small, medium, large, or actual size before you upload it. |
Website View menu The new View menu in the Smart Search field gives you quick access to text size controls, Reader view, and per‑site settings. |
| Per-site settings Choose to enable camera, microphone, and location access depending on the website you’re visiting. You can also decide whether to view a website in its desktop or mobile version, use Reader view, and enable content blockers on a per‑site basis. |
Page zoom Quickly zoom in and out on a website’s text. |
| Save open tabs as bookmarks Save a set of open tabs to Bookmarks so you can quickly reopen them later. |
Jump to open tab from Smart Search field If you start to type the address of a website that’s already open, Safari directs you to the open tab. |
| Expanded email sharing options New options let you email a web page as a link, as a PDF, or in Reader view from the share sheet. |
Weak password warnings If you try to use a weak password when signing up for a new website account, Safari warns you. |
| iCloud end‑to‑end encryption Your Safari history and open tabs that have synced with iCloud are now protected with end‑to‑end encryption. |
Desktop websites Safari automatically presents a website’s desktop version for iPad. Touch input maps correctly when a website expects mouse or trackpad input. Website scaling takes advantage of the large iPad screen, so you’ll see websites at their optimal size. And scrolling within web pages is faster and more fluid. |
| Keyboard shortcuts Navigate the web even faster with over 30 new keyboard shortcuts when you use an external keyboard. |
Full toolbar in Split View Now you can access the full Safari toolbar in Split View. |
Dark Mode
| Beautiful new look A new Dark Mode option gives iPadOS and apps a beautiful dark color scheme. Perfect for low-light environments, Dark Mode is easier on your eyes and won’t disturb people around you. |
Turn on manually Tap the new button in Control Center to quickly turn Dark Mode on and off, such as when you enter a dark room or theater. |
| Scheduled Have Dark Mode turn on and off at a certain time or based on sunrise and sunset, which is great when you’re outside at night or using your iPad before you go to bed. |
Wallpapers New wallpapers optimized for Dark Mode automatically change as you switch between light and dark. |
| System integration Dark Mode is beautifully integrated throughout iPadOS, from built‑in apps and settings to system‑level views. |
Works with your favorite apps An API lets third‑party developers implement Dark Mode in their apps. |
Privacy and Security
| App location permissions Control the location data that you pass to apps with new, fine-grained controls. You can choose to grant an app access to your location once or anytime you use it. |
App location transparency Receive a notification when an app is using your location in the background, so you can decide whether to update your permission. |
| Wi-Fi and Bluetooth location privacy enhancements API changes and new controls help prevent apps from accessing your location without your consent while you’re using Wi-Fi and Bluetooth. |
Location controls for shared photos Now you can control whether you share your location when you share a photo on social media. |
| Enhanced anti-fingerprinting protection in Safari Protections related to browser fonts have been expanded. |
Sign in with Apple
| Sign in with Apple ID Sign in to apps and websites quickly and easily using the Apple ID you already have. No filling out forms or creating new passwords. Just tap “Sign in with Apple,” use Face ID or Touch ID, and you’re all set. |
Respect for your privacy Apple will never track or profile you when you sign in with Apple. The most information you’ll have to share with an app or website is your name and email address. |
| Hide My Email Not sure you want to share your email address with a particular app? You’re in control. You can choose to share or hide your email address. You can also choose to have Apple create a unique email address for you that forwards to your real address. |
Built-in security Sign in with Apple requires your Apple ID to be protected with two‑factor authentication. That way access to the accounts in your favorite apps is protected as well — automatically. |
| Works everywhere Sign in with Apple works on all your Apple devices as well as the web and apps on Android or Windows. No matter where you need to sign in to your favorite app, you can use Sign in with Apple. |
HomeKit
| HomeKit Secure Video HomeKit‑enabled cameras can now detect and record specific activity like people, animals, or vehicles. These recordings are stored securely in iCloud. And new privacy settings allow you to control when your cameras stream and record. |
HomeKit‑enabled routers Enabled routers bring an extra layer of security to your smart home. Use the Home app to control which services your HomeKit accessories can communicate with in your network and on the internet. |
| AirPlay 2 speakers in scenes and automations Access songs, playlists, and radio stations with Apple Music. |
Refreshed Home app accessory controls There are more robust accessory controls in the Home app. |
| Siri shortcuts Siri shortcuts can now be added to automations. |
Photos
| All-new Photos tab The all-new Photos tab lets you browse your photo library with different levels of curation, so it’s easy to find, relive, and share your photos and videos. You can view everything in All Photos, focus on your unique photos in Days, relive your significant moments in Months, or rediscover your highlights in Years. |
Auto-playing Live Photos and videos Throughout the Photos tab, muted Live Photos and videos begin playing as you scroll, bringing your photo library to life. |
| Smart photo previews In Days, Months, and Years, photo previews are larger to help you distinguish between shots. Photos uses intelligence to find the best part of your photo in photo previews, which means you get to see the uncropped version of your photo when you tap to view it. |
Contextual transitions Animations and transitions keep your place in the Photos tab, so you can switch between views — like Days and All Photos — without losing your place. |
| Removes similar shots and clutter Duplicate photos, screenshots, whiteboard photos, documents, and receipts are identified and hidden, so you see only your best shots. |
Significant events Months presents your photos by events, so you can rediscover the moments that matter most. |
| Event titles The Photos tab displays the name of the location, holiday, or concert performer to provide helpful context for your significant events. |
On this Day Years is contextual, so it shows you photos taken on or around today’s date in past years. |
| Birthday mode If you have birthdays assigned to people in your People album, the Photos tab will highlight your photos of them on their birthday. |
Zoom in and zoom out View your library in All Photos however you’d like. Zoom in for a closer look, or zoom out to quickly scan through your library and see all your shots at once. |
| Screen recordings smart album All your new screen recordings are now in one place. |
Search enhancements You can combine multiple search terms — like “beach” and “selfies” — without tapping each word in search. |
| Music for Memories Soundtracks for Memory movies are selected based on what you listen to in the Music app. |
Extended Live Photos playback When you press and hold to play a Live Photo, Photos will automatically extend the video when you have Live Photos taken within 1.5 seconds of each other. |
| Preview intensity As you apply an edit, each adjustment displays its intensity, so you can see at a glance which effects have been increased or decreased. |
Individually review each effect Tap each effect icon to see what your photo looked like before and after the effect was applied. |
| Filter control Control the intensity of any filter, like Vivid or Noir, to fine‑tune your look. |
Enhance control Enhance now lets you control the intensity of your automatic adjustments. As you increase or decrease Enhance, you’ll see other adjustments — including Exposure, Brilliance, Highlights, Shadows, Contrast, Brightness, Black Point, Saturation, and Vibrance — intelligently change with it. |
| Video editing support Nearly everything you can do with a photo you can now do with a video. Adjustments, filters, and crop support video editing, so you can rotate, increase exposure, or even apply filters to your videos. Video editing supports all video formats captured on iPad, including video in 4K at 60 fps and slo-mo in 1080p at 240 fps. |
Nondestructive video edits Video edits are now nondestructive, so you can remove an effect like a filter or undo a trim to return to your original video. |
| Vibrance Boost muted colors to make your photo less rich without affecting skin tones and saturated colors. |
White Balance Balance the warmth of an image by adjusting temperature (blue to yellow) and tint (green to magenta). |
| Sharpen Change photos by making edges crisper and better defined. |
Definition Increase image clarity by adjusting the definition slider. |
| Noise reduction Reduce or eliminate noise such as graininess or speckles in photos. |
Vignette Add shading to the edges of your photo to highlight a powerful moment using Strength, Radius, and Falloff. |
| Updates to auto adjustments Straighten, crop, and adjust the perspective of your photos automatically. |
Pinch-to-zoom support You can pinch to zoom while editing to review your changes on a specific area of your photo. |
| Image Capture API The Image Capture API allows developers to leverage the Camera Connection Kit to import photos directly into their apps. |
Updates to Portrait Segmentation API The Portrait Segmentation API now supports skin, hair, and teeth segmentation, so developers can create new effects for Portrait mode photos. |
Performance
| Faster app launch Apps launch up to 2x faster in iPadOS. |
Faster Face ID unlock Unlocking the 11‑inch iPad Pro and 12.9‑inch iPad Pro (3rd generation) is up to 30 percent faster. |
| Smaller app downloads Starting this fall, apps from the App Store will be packaged in a new way that makes them up to 50 percent smaller. |
Smaller app updates App updates will be up to 60 percent smaller on average. |
Augmented Reality
| Support for Motion Capture Motion Capture lets developers integrate people’s movement into their apps. |
People Occlusion AR content appears naturally in front of or behind people, enabling more immersive AR experiences and fun green-screen-like applications. |
Accessibility
| Voice Control Introducing a new way to control your iPadOS devices, entirely with your voice. |
Accurate dictation Voice Control uses the Siri speech recognition engine to give you the latest advances in machine learning for audio‑to‑text transcription. |
| Add custom words Whether you’re writing a biology report, filling out a legal document, or emailing about a favorite topic, you can add custom words to ensure that Voice Control recognizes the words you commonly use. |
On-device processing All audio processing for Voice Control happens on your device, ensuring that your personal data is kept private. |
| Rich text editing Thanks to rich text editing commands, you don’t have to rehearse before you speak. Making corrections is quick and easy. You can replace phrases by name. Try saying, “Replace I’m almost there with I just arrived.” Fine-grained editing also makes it simple to select text. Try saying, “Move up two lines. Select previous word. Capitalize that.” |
Word and emoji suggestions If you need to correct a word, simply ask and you’ll be presented with a list of suggested replacements. |
| Seamless transitions from dictation to commands Voice Control understands contextual cues, so you can seamlessly transition between text dictation and commands. For example, say “Happy Birthday. Tap send.” in Messages, and Voice Control sends “Happy Birthday” — just as you intended. You can also say “Delete that,” and Voice Controls knows to delete what you just typed. |
Comprehensive navigation You can rely entirely on your voice to navigate an app. Comprehensive navigation is provided by navigation commands, names of accessibility labels, numbers, grids, voice gestures, and recorded commands. |
| Navigation commands Navigation commands give you quick ways to open apps, search the web, press the Home button, and more. |
Names You can easily navigate by telling Voice Control to select the name of an accessibility label for buttons, links, and more. |
| Numbers Say “show numbers” to see numbers appear next to all clickable items onscreen. Use this to quickly navigate complex or unfamiliar apps. Numbers automatically appear in menus and whenever you need to disambiguate between items with same name. Just say a number to click it. |
Grids Saying “show grid” superimposes a grid on your screen and allows you to precisely do things like tap, zoom, drag, and more. |
| Gesture with your voice Use your voice to perform gestures, such as tap, swipe, pinch, zoom, press the Home button, and more. |
Recorded commands You can record multistep gestures for apps on your iPad. So if you love to send messages with fireworks, you can record the gestures to do this and use the recording to quickly send messages with fireworks. |
| Attention Awareness With Attention Awareness, Voice Control goes to sleep when you turn your head away from the TrueDepth camera on an iPad. It doesn’t activate until you look back at the screen — so you can talk to a friend nearby without affecting your device. |
Special Features
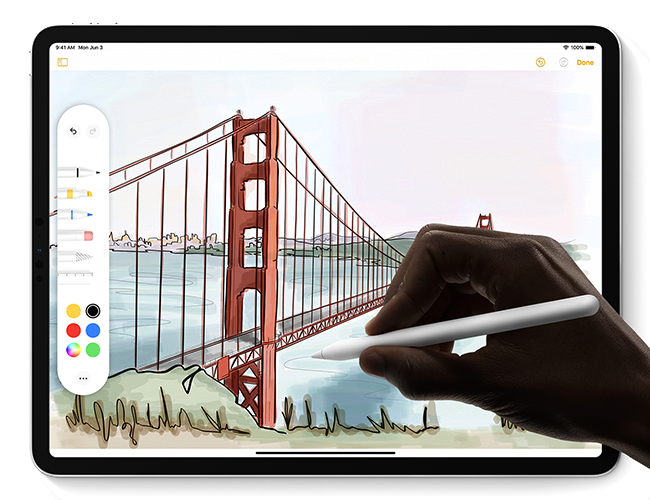
- As stated previously, iPadOS provides support for external drives, allowing for the innovative use of a mouse to be offered by the operative system.
- New finger-induced gestures for functions such as cut, copy, paste and undo are to be introduced with iPadOS, allowing for a more productive operating of documents of various kinds on the iPad. iPadOS also now offers the desktop version of Safari, featuring its optimization for touch.
- Alongside the above, iPadOS presents various features, those including dark mode, custom fonts, floating keyboard – that way saving space and allowing the user to pinch it to enable the keyboard and drag it to be displayed anywhere on the screen), a new basemap for the Maps app, and overall performance improvements.
Links
- iPadOS – Apple
- The new iPadOS powers unique experiences designed for iPad – Apple
- Trade your iPad Online – iGotOffer
- Everything About Apple’s Products – The complete guide to all Apple consumer electronic products, including technical specifications, identifiers and other valuable information.

Comments
So empty here ... leave a comment!